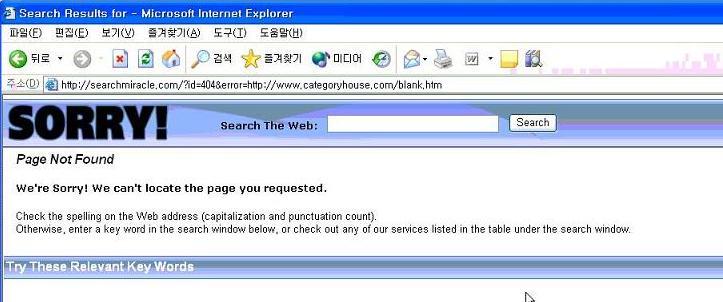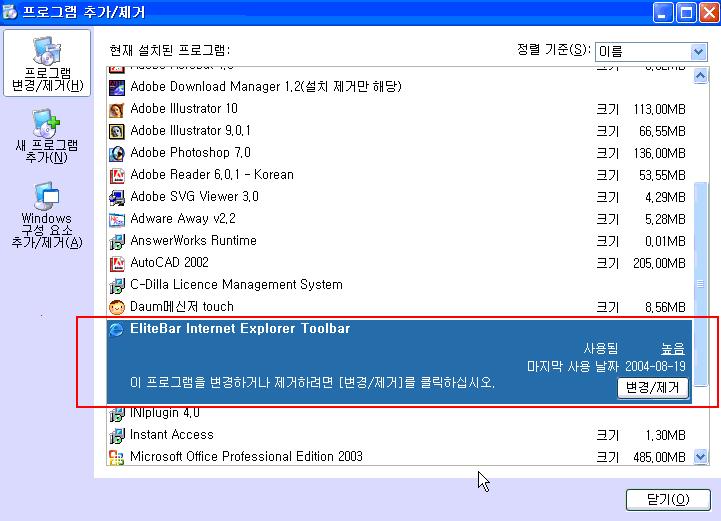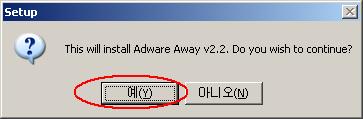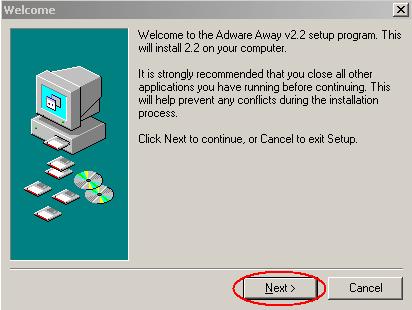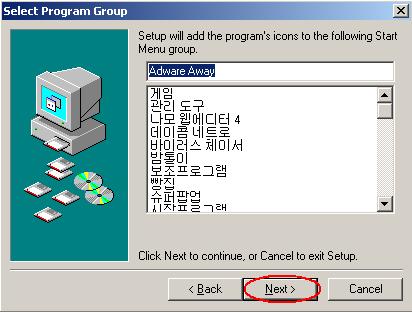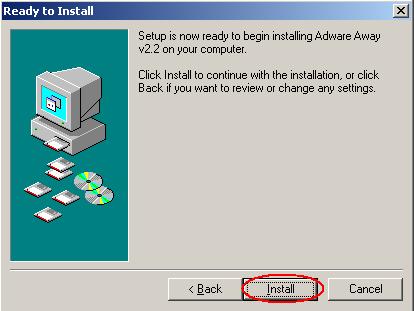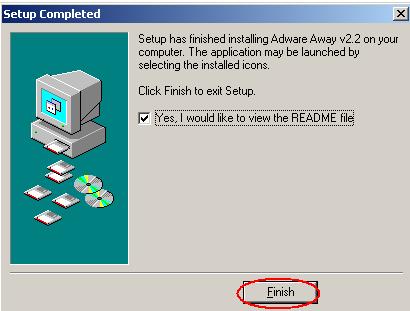인텔 PENTIUM4 CPU 정리표
Comments, Trackbacks
2004. 9. 27. 00:30, TIP/COMPUTER 팁
'TIP > COMPUTER 팁' 카테고리의 다른 글
2004. 9. 27. 00:29, TIP/COMPUTER 팁
'TIP > COMPUTER 팁' 카테고리의 다른 글
2004. 9. 27. 00:28, TIP/COMPUTER 팁
'TIP > COMPUTER 팁' 카테고리의 다른 글
2004. 9. 15. 01:37, TIP/COMPUTER 팁
윈도우 업데이트 패치화일중에 'KB824146(RPCSS 버퍼오버런)' 패치 화일이 있습니다. 이거 설치후에 발생되는 문제점은 -접속후, 처음에는 사이트 잘열림. 2~3개의 사이트 열린후, 속도 느려짐 -PING 장난아님. request timed out 혹은.. ping의 지연시간인 들쭉날쭉 -인터넷 수시로 끊김!(즉, 위의 핑이 수시로 끊기는 현상이지요.)
제거후, -정상, 속도로 느려지는 현상 및 끊김현상 없어짐! 'TIP > COMPUTER 팁' 카테고리의 다른 글
2004. 9. 15. 01:36, TIP/COMPUTER 팁
'TIP > COMPUTER 팁' 카테고리의 다른 글
2004. 9. 15. 01:36, TIP/COMPUTER 팁
'TIP > COMPUTER 팁' 카테고리의 다른 글
2004. 9. 15. 01:35, TIP/COMPUTER 팁
'TIP > COMPUTER 팁' 카테고리의 다른 글
2004. 9. 7. 18:33, TIP/COMPUTER 팁
위의 사이트 접속불가 장애의 원인중 90% 이상이 가입자 PC상의 잘못된 Hosts 파일로 인해 발생합니다. 1. Hosts 파일을 확인해야 하는 경우는 다음과 같습니다. 가. 특정 사이트 접속 불가시 해당 사이트로 Ping TEST 하면 잘못된 IP주소로 핑이 나갈 때 Hosts 파일을 확인하고 수정 하셔야 합니다. 나. 2002.03.18 현재 각 사이트의 접속 가능한 IP주소 리스트 A. 세이클럽 (http://www.sayclub.co.kr) ☞ 세이클럽 접속 가능한 IP주소 리스트 ( 211.233.85.45~46, 53, 61~62, 69~70 ) B. 아이러브 스쿨 (http://www.iloveschool.co.kr) ☞ 아이러브 스쿨 접속 가능한 IP주소 리스트 ( 211.115.213.1~6 ) C. 한게임 (http://hangame.naver.com) ☞ 한게임 접속 가능한 IP주소 리스트 ( 211.218.152.9 , 211.218.152.10 , 211.218.152.13) 다. 언제 Hosts 파일을 확인해야 하는지를 알려드리자면, 먼저 아이러브스쿨이 접속 불가능 하다 가정할때 A. 도스창을 열고 ( 도스창 여는 방법은 시작 -> 실행 -> command 입력후 엔터 ) B. 도스창이 뜨면 [ pingwww.iloveschool.co.kr입력후 엔터 ] 하시면 아래와 같은 그림이 뜰것입니다.
C. 그런데 위의 211.115.213.201 이라고 나온 IP주소는 실제 아이러브스쿨 접속 가능한 IP주소 리스트에 없는 IP 주소 입니다. (아이러브스쿨 접속 가능한 IP주소 리스트는 211.115.213.1~6 입니다.) D. 이렇게 Ping TEST 했는데 나온 IP주소가 실제 접속 가능한 IP주소와 다른 이유는 가입자 컴퓨터의 Hosts 파일 때문에 발생합니다. 그리고 이런 경우 Hosts 파일을 수정하면 해결 가능합니다. 2.수정하기 가. Hosts 파일을 찾기 위해서 [ 시작 -> 검색 ( 또는 찾기 ) -> 파일 또는 폴더 ]실행 하십시오. ☞ 이때 위치는 [ 로컬 하드 드라이브 ]를 선택 하셔야 합니다. 나. 아래 그림처럼 찾았으면 찾을 파일을 실행 하십시오. ( 더블클릭 )
다. 실행하면 아래 그림처럼 프로그램 선택창이 뜹니다. 여기서 [ 메모장 또는 NotePAD ]를 선택 하세요.
라. 그러면 메모장이 열리는데 여기서 Ping TEST 했을때의 IP주소나 접속이 되지 않던 사이트 주소를 찾아 그 줄을 지우시기 바랍니다. ☞ 아래 그림에서는 [ 211.219.153.116 을 지워야 한다고 예를 들어 보겠습니다. ] 해당 줄을 지우고...
마. 아래 그림처럼 해당 줄을 지웠으면... [ 파일 -> 저장 ]클릭 하세요.
바. 이렇게 저장하신 다음 다시 브라우져를 실행해 사이트가 잘 뜨는지 확인해 보시기 바랍니다. 사. 만약 이래도 마찬가지인 경우 찾아서 나온 모든 Hosts 파일을 [ Hosts.old ]로 파일명을 변경하시고 다시 시도해 보시기 바랍니다. 'TIP > COMPUTER 팁' 카테고리의 다른 글
2004. 9. 7. 18:32, TIP/COMPUTER 팁
'TIP > COMPUTER 팁' 카테고리의 다른 글
2004. 9. 7. 18:31, TIP/COMPUTER 팁
'TIP > COMPUTER 팁' 카테고리의 다른 글
2004. 9. 7. 18:29, TIP/COMPUTER 팁
서핑을 했던 곳의 주소를 목록에서 제거하는 방법입니다. 'TIP > COMPUTER 팁' 카테고리의 다른 글
2004. 9. 6. 23:02, TIP/COMPUTER 팁
내트워크 내에 수십대의 컴퓨터를 일일이 ip를 확인하는건 정말 노가다이고 할짓도 아니었다. 이럴때 간단히 해결할 수 있는 팁 !! 바로 nbtstat !! 1. 명령 프롬프트창(도스창)을 연다. 2. nbtstat -A 해당ip 192.168.1.2 의 ip주소를 workgroup이란 작업그룹에서 roolwoo라는 놈이 사용하고 있다 !! 문제 해결 !! 'TIP > COMPUTER 팁' 카테고리의 다른 글
2004. 9. 6. 23:01, TIP/COMPUTER 팁
컴퓨터를 사용하다보면 이것저것 많이 깔리게 마련입니다. 하지만 그런것들 중에 위의 이 WTools 란 놈은 정말 짜증나죠. 인터넷, 내컴퓨터, 내문서등등 열때 많이 느리죠. 웹서핑도 느려지고, 가 끔가다가 이상한 사이트가 뜨더군요. 설치 삭제를 해도 되질 않고, 다잡아, 에드웨어를 써도 없어 지지 않더군요. 파일들이 도스로도 않지워지고... 그럼 방법은? 네 그렇습니다. 레지스트를 지우는 겁니다. 1. 먼저 안전모드로 부팅해주세요. 부팅시 F8 2. 실행에서 regedit를 치시고 'HKEY_LOCAL_MACHINE \SOFTWARE \Microsoft \Windows \CurrentVersion \ Run'의 오른쪽 창 에서 'WinTools'찾아 삭제합니다. 3. HKEY_LOCAL_MACHINE\SOFTWARE \Classes\CLSID\{87766247-311C-43B4-8499-3D 5FEC94A183}을 삭제합니다. 4. HKEY_LOCAL_MACHINE\SOFTWARE\Microsoft\Windows\CurrentVersion\Explorer Browser Helper Objects\{87766247-311C-43B4-8499-3D5FEC94A183}을 삭제합니다. 그외에 Browser Helper Objects밑에 다른 키들이 있다면 싸그리 지워주셔도 됩니다. 5. HKEY_LOCAL_MACHINE\SOFTWARE\WTools = WTools레지를 싹 날리세요. 6. 마지막으로 C:Program Files\Common Files\안의 WTools파일을 싸그리 날립니다. 그리고 재부팅하시면 컴이 날라다니실 겁니다. 'TIP > COMPUTER 팁' 카테고리의 다른 글
2004. 8. 17. 18:31, TIP/COMPUTER 팁
1. 문제점 - [현재의 보안 설정으로는 이페이지의ActiveX컨트롤을 사용할 수 없습니다.]라는 메세지가 나타남 2. 원인사항 - ActiveX컨트롤을 사용하지 않음으로 인해 발생되는 현상 3. 조치방법 1) 인터넷 익스플로러(IE) 메뉴에서 도구 -> 인터넷 옵션에서 보안->사용자 지정 수준을 선택한 후 2) 아래의 활성창을 메뉴 체크해 주시기 바랍니다. - ActiveX컨트롤 및 플러그 인 메뉴에서 - 서명 안된 ActiveX컨트롤 다운로드 - 서명된 ActiveX컨트롤 다운로드, - 안전하지 않는것으로 표시된 ActiveX컨트롤 초기화 및 스크립트 - 안전한 것으로 표시된 ActiveX컨트롤 스크립트 - ActiveX컨트롤 및 플러그 인 실행 3) 위의 모든메뉴을 사용으로 체크하시고 확인을 누르신후 인터넷 익스플로러를 재실행 하시면 됩니다. 'TIP > COMPUTER 팁' 카테고리의 다른 글
2004. 8. 17. 18:30, TIP/COMPUTER 팁
이럴 경우가 가끔 있죠 이럴때는 먼저 '파일 찾기'를 합니다. (시작 → 찾기 → 파일 또는 폴더) (단축키 : win + F) 그리고 이름에 host 를 입력합니다. (확장자 없습니다.) 그러면 아마 윈도우즈 폴더아래 이 파일이 존재 할 겁니다. C:\Windows\host 요놈을 메모장 등으로 열어봅니다. 그러면 아이피와 도메인이 쭈루룩 적혀 있을 겁니다. 211.101.23.11 www.abc.com 211.101.323.331 www.def.net 211.101.223.31 www.ghi.org 등등.......... 여기서 '다음카페'의 아이피를 211.233.78.123 로 고치고 저장합니다. 또는 '다음카페' 항목을 지워버립니다. 브라우져를 다시 실행하고 접속해 봅니다. 접속 잘 될겁니다. 요 host 라는 파일이.........아마 빠른 접속을 위해 해당 도메인의 아이피를 저장해 놓는 파일인가 봅니다. 그런데 몇달전 다음카페의 아이피가 바뀌었다고 합니다. 그런데 요 host라는 파일에는 이전의 아이피가 계속 저장되어 있었기 때문에 브라우져의 주소란에 cafe.daum.net이라고 치고 접속해도 계속 이전의 아이피로 접속을 시도 했던 것입니다. 드림위즈도 접속이 안된지 꽤 오래 되었는데 아이피를 알길이 없어서 host 파일에서 드림위즈의 항목을 그냥 지워버리고 접속했더니 다행히 접속 잘됩니다. 'TIP > COMPUTER 팁' 카테고리의 다른 글
2004. 8. 17. 18:30, TIP/COMPUTER 팁
1. 문제점 - 네트워크에서 폴더(파일)나 프린트 공유시 Windows XP에서는 Windows 98를 운영체제로 사용하는 클라이언트 사용자가 잘 보이는데. Windows98에서는 Windows XP 사용자가 네트웍상에서 보이거나 보이지 않습니다. 2. 원인사항 - Windows 98/ME의 운영체제는 가정용이나 사무용환경에 적합한 운영체제로 구서이 되어 있으며, Windows XP Home Edition 운영체제는 가정용 환경에서 사용할 수 있는 멀티미디어 중심의 운영제제로 네트웍환경에서 사용되는 Net Beui 프로토콜을 사용하는 환경을 별도로 설치를 하여야만 하며, 각 사용자 계정에 따른 권한부여와 설정이 필요하기 때문에 수동으로 환경설정을 해야합니다. 3. 조치방법 가. 계정을 만들지 않고 Windows98/ME의 운영체제와 같이 공유문서(폴더)나 프린트공유를 곧바로 설정하는 방법 1) 내컴퓨터 -> 도구 -> 폴더옵션 -> 보기 ->모든사용자에게 동일한 폴더 공유 권한을 지정란에체크 표시를 합니다. (첨부파일 그림 참조) 나. 공유하고자 하는 공유폴더(문서)를 만드는 방법 > 1) 공유하고자 하는 폴더(문서)를 클릭 -> 오른쪽 마우스 -> 공유및 보안(H) -> 공유 -> 네트워크 공유 및 보안 -> 네트워크에서 이 폴더 공유 -> 적용 -> 확인 4. 적용 가능한 운영체제 - Windows XP Home Edition - Windows XP Professional 'TIP > COMPUTER 팁' 카테고리의 다른 글
2004. 8. 17. 18:28, TIP/COMPUTER 팁
1. 대상
(2) 현재 무선랜을 사용하고자 하는 Adapter를 선택하여 줍니다. 타 랜카드나 사용 치 않는 무선랜카드 등을 선택하였을 경우는 적용되지 않으므로 주의하시길 바 랍니다.
(3) 선택된 무선랜카드의 MTU Size를 1400 정도로 입력하여 줍니다. 패킷의 사이 즈가 1400 단위로 쪼개서 내보내라는 똣이며, 설정시 PPPoE 헤더가 추가 되더 라도 기본 Ethernet Size를 넘지 않습니다.
(4) Save를 눌러서 설정을 저장합니다.
(5) Computer를 다시 부팅하고 사용하시면 됩니다.
본 프로그램은 Win98/Win ME/Win2000/WinXP 등에서 사용할 수 있습니다. 'TIP > COMPUTER 팁' 카테고리의 다른 글
2004. 8. 17. 18:28, TIP/COMPUTER 팁
윈도우 암호의 취약점을 공격하여 들어오는 바이러스(Win-trojan RANDEX)가 현재 사내에 확산되고 있으며, 감염될 경우에는 시스템 사용이 불가능하다. Windows NT/2000/XP Professional 사용자는 사용자 계정의 암호를 숫자와 문자로 조합된 8자리 이상의 암호로 반드시 변경해야 하며,변경방법은 다음과 같다. ■ Administrator 패스워드 변경 ㅇ Windows 2000 시작 -> 제어판 -> 관리도구 -> 컴퓨터 관리 -> 로컬사용자 및 그룹 -> 사용자 -> administrator 선택하고, 마우스 오른쪽 클릭 -> 암호설정 -> 암호변경 ㅇ Windows XP Professional 시작 -> 제어판 -> 왼쪽화면에서 클래식보기로 전환 -> 관리도구 -> 컴퓨터 관리 -> 로컬사용자 및 그룹 -> 사용자 -> administrator 선택하고 마우스 오른쪽 클릭 -> 암호설정 -> 메시지 나오면 ‘계속’ 누름 -> 암호변경 ㅇ Windows XP Home 시작 -> 제어판 -> 왼쪽화면에서 클래식보기로 전환 -> 사용자 계정 -> 사용중인 계정 이름 클릭 -> 암호변경 또는 암호만들기에서 암호 변경 및 설정 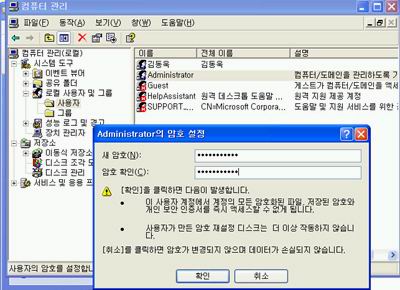 ■ V3 수동으로 스마트 업데이트 실시 후 바이러스 검사 및 치료 'TIP > COMPUTER 팁' 카테고리의 다른 글
2004. 8. 17. 18:27, TIP/COMPUTER 팁
한글로된 URL이나 파일을 열 수 없을때... 인터넷 서핑시 유독 한글로된 URL이나, 파일을 클릭하면 오류가 발생하는 경우가 있습니다. 이는 대부분 인터넷 익스플로러의 인터넷옵션과 관련이 있습니다.
예를 들어, URL이http://myspeed.hanaro.com/speed/속도측정.htm으로 되어 있을때, 정상적인 설정이 되어 있지 않을 경우, 페이지를 열 수 없다는 오류가 발생합니다. 물론 URL이 모두 영문으로 구성되어 있다면 이상이 없습니다.
한글로된 URL 문제를 수정하기 위해 아래와 같은 방법을 이용합니다.
1.인터넷 익스플로러의 메뉴중도구-인터넷옵션으로 이동합니다. (인터넷 익스플로러 버전 6.0 기준) 2.고급 탭으로 이동하여 탐색 설정부분의 마지막 부분의 URL을 항상 UTF-8로 보냄(다시 시작해야 함)부분에 체크를 해제합니다. 3.확인 버튼 클릭, 익스플로러를 종료 후, 다시 시작 합니다.
[그림, 인터넷옵션 변경]
참고로UTF란 (UniversalTransformationFormat) 의 약자이며, 16 비트 유니코드 문자들을 7비트혹은 8 비트 문자로 변환하기 위한 방법 입니다. UTF-8은 유니코드를 8 비트문자로 변경하는 것입니다.
UTF-8 에 대한 부분은RFC2799를 참고하시면 더욱 자세히 볼 수 있습니다. 'TIP > COMPUTER 팁' 카테고리의 다른 글
|
TIP/COMPUTER 팁 (36)
- 인텔 p4 cpu총정리2004.09.27
- 특정 사이트에 접속 시 searchmiracle.com 사이트로 접속되는 경우2004.09.27
- 인터넷 실행 시 ssearch.biz/?wmid=3303 사이트로 연결되는 경우2004.09.27
- XP sp2가 액티브x컨텐트실행 예전같이 실행하기2004.09.27
- Windows XP에서 무선랜쪽의 속도느림 현상2004.09.15
- XP 파일 프린터공유하기2004.09.15
- win2K 네트웍 파일프린터공유하기2004.09.15
- 동영상 스트리밍 서비스 끊어짐 해결방법2004.09.15
- 세이클럽, 아이러브스쿨, 한게임 사이트 접속이 불가능 합니다.2004.09.07
- 광대역 연결 오류번호별 상태2004.09.07
- 윈도우 XP에서 부팅 후 접속시 1~2분간 접속이 지연됩니다.2004.09.07
- 주소목록 노가다해서 삭제하기...2004.09.07
- 네트워크 내에 중복된 ip 찾기2004.09.06
- 스파이웨어 WTools가 삭제 되지 않을때...2004.09.06
- 인터넷 익스플로러(IE) ActiveX컨트롤로 인해 인터넷이 열리지 않을 경우2004.08.17
- 특정사이트안열릴때 (특히 다음 카페등)2004.08.17
- 네트워크 공유시 Win98에서 Win XP가 보이지 않거나 암호를 물을때2004.08.17
- MaxMTU 쉽게 세팅하기2004.08.17
- Administrator 패스워드 변경2004.08.17
- 한글로된 URL이나 파일을 열 수 없을때...2004.08.17
2004. 9. 27. 00:31, TIP/COMPUTER 팁