IPv6 FTP 서버 운영
IPv6 기반의 네트워크 환경에서 대용량 파일 전송을 위해, IPv6 FTP 서버를 운영할 수 있다. IPv6 FTP 서버를 운영하기 위해서는 IPv6 접속을 지원하는 FTP 서버를 설치하고 IPv6 접속을 지원하는 FTP 클라이언트를 활용하면 된다.
IPv6 지원하는 OS 환경에 내장된 FTP 클라이언트는 대부분 IPv6를 지원하며(예: Windows XP, 2003 내장 FTP 클라이언트, RedHat Linux 9 내장 FTP 클라이언트 등), FTP 접속을 지원하는 FTP 서버에는 pureftpd, ProFTPD 등이 있다.
** IPv6 지원 FTP 서버에 대한 자세한 내용은www.deepspace6.net을 참고
본 문서에서는 Windows를 지원하는 Gene6 FTP Server(G6 FTP Server)를 이용하여 Windows XP/2003 환경에서 IPv6 기반의 FTP 서버 설치 및 동작에 대해 알아본다.
1. G6 FTP Server 다운로드
http://www.g6ftpserver.com/en/download사이트에서 FTP 서버 프로그램을 다운로드 받는다.
** 위 링크가 동작하지 않으면여기에서 다운로드 받기 바랍니다.
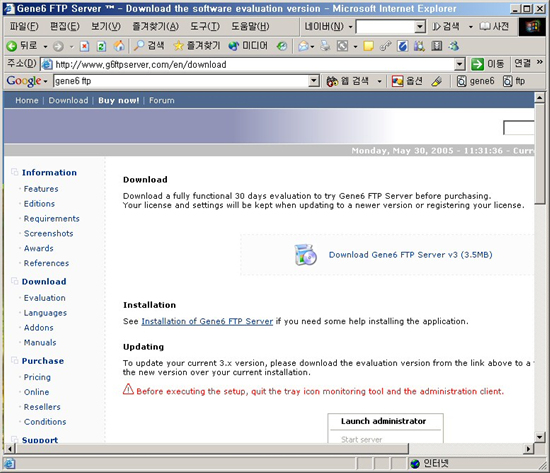
[G6 FTP Server 홈페이지]
2. G6 FTP Server의 설치
다운로드 받은 설치파일을 실행하고, 설치마법사를 진행시키면, 아래 그림과 같은 관리자 계정 설정 창이 나타나는데 적절한 관리자 계정과 암호를 설정한다.
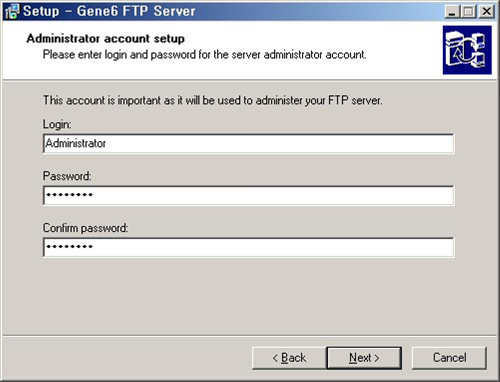
[관리자 계정 설정]
3. G6 FTP Server Administrator 로그인
FTP 서버의 설치가 완료되면 자동으로 아래 그림처럼 로그인 창이 나타나고, 관리자 암오를 입력하면 G6 FTP Server Administrator에 로그인하게 된다.
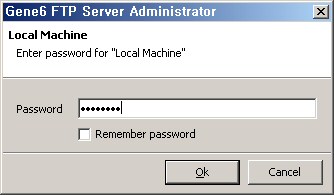
[관리자 암호 입력]
로그인 정보를 보면, 현재 로컬 시스템에 FTP 서버가 운영되고 있다는 것을 알 수 있다.
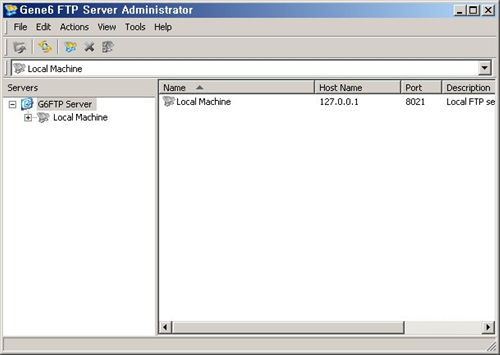
[ 관리자 메뉴 ]
4. FTP 서비스를 위한 서비스 도메인 설정
현재 FTP 서버만 설치가 되었지, 실제 외부 서비스를 위한 서비스 도메인이 설정되지 않았다. 아래 그림처럼 Local Machine을 클릭하면Domains항목이 타나난다.
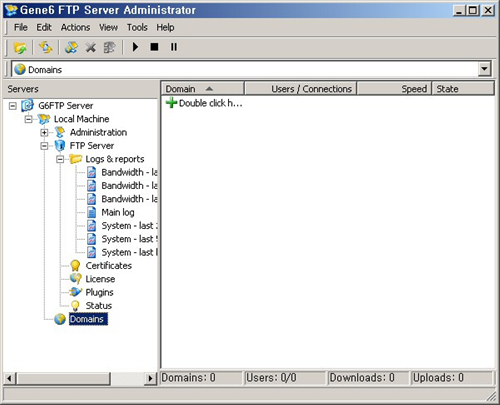
[ Domains 항목 선택 ]
Domains 항목을 선택 >> 마우스 오른쪽 버튼을 클릭 >>New Domain 항목을 선택하면 아래 그림과 같이Domain Wizard가 실행된다.
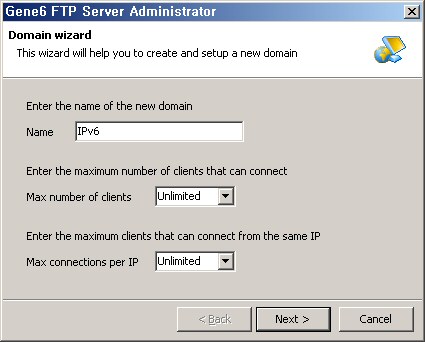
[ Domain Wizard 실행 화면 ]
우선 적절한 도메인 명(여기서는 IPv6)을 입력하고 'Next'를 클릭하면 아래 그림처럼 도메인이 FTP 서비스에 이용할 IP 주소를 입력하는 창이 나타난다.
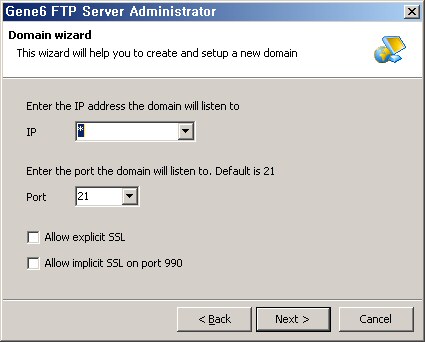
[ 서비스에 이용할 IP 주소 입력 ]
만약 여기서 특정 IPv4 주소나 *(와일드카드, wildcard)를 입력하면 IPv4로만 서비스가 되므로, 아래 그림처럼 반드시 자신의 시스템에 생성되어 있는 IPv6 주소를 입력한다.
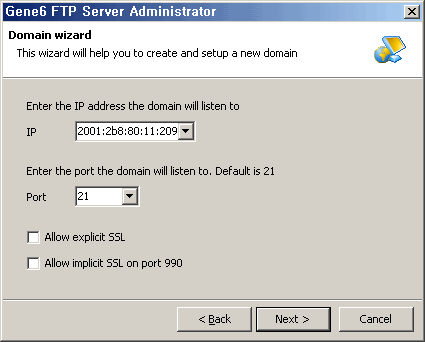
[ 시스템에 생성된 IPv6 주소 입력 ]
자신의 시스템에 생성되어 있는 적절한 IPv6 주소는 아래 그림처럼'시작 >> 실행 >> cmd'를 입력하여 명령 프롬프트를 실행하고ipconfig 명령을 실행하면 확인할 수 있다.
아래 그림에서는 2001:2b8:80:11:209:6bff:fee3:f8be 이며 Native IPv6 환경이다.
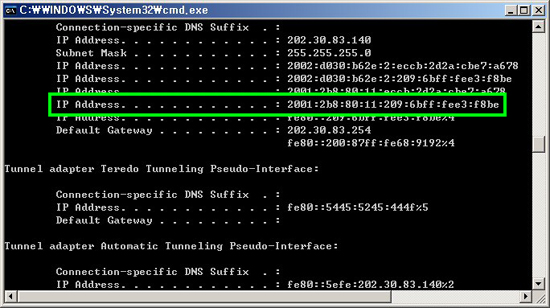
[ ipconfig 명령을 이용하여 시스템의 IPv6 주소 확인 - Native IPv6 ]
만약 6to4의 경우 아래 그림과 같은 IPv6 주소가 표시된다.
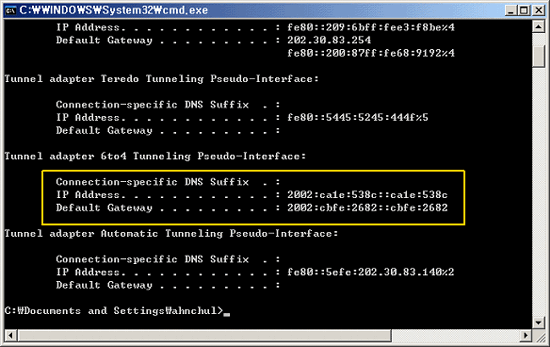
[ ipconfig 명령을 이용하여 시스템의 IPv6 주소 확인 - 6to4 Tunneling ]
계속 설치를 진행한 뒤, 아래 그림처럼 Anonymous 사용자 계정을 설정하고 마법사를 종료한다.
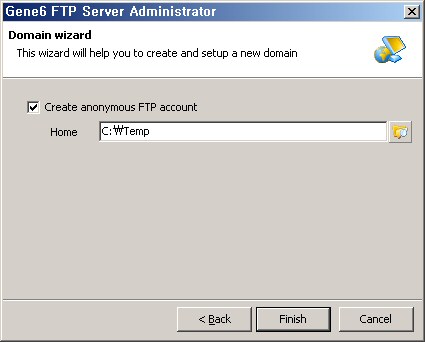
[ anonymous 계정 설정 ]
5. IPv6 FTP 서버의 동작 여부 확인
설정 마법사가 종료되면 아래 그림과 같은Domain Setting정보화면이 나타난다.
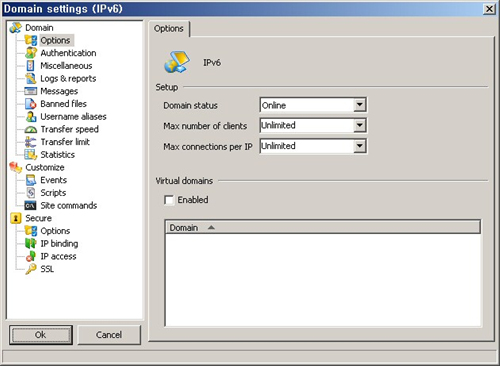
[ Domain Settings 화면 ]
여러 항목 가운데,Secure >> IP binding 항목을 클릭하면 아래과 같이 FTP 서비스에 이용하는 IP 주소의 정보가 나타난다.
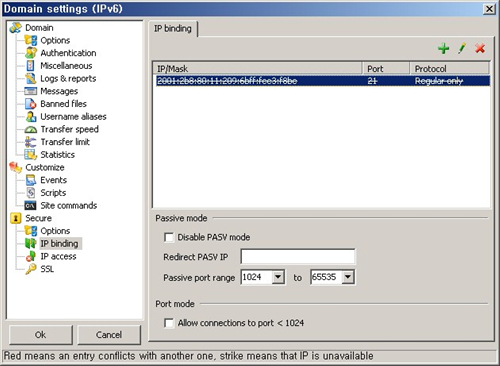
[ Secure - IP binding 선택 화면 ]
위 그림과 같이 IPv6 주소가 나타나면 된다.(가운데 줄이 그어져 있더라고 서비스에는 이상 없음)
네트워크 차원에서 IPv6 FTP 서버가 정상동작하는 것을 확인하려면 아래 그림처럼 명령 프롬프트에서 netstat -an 명령을 실행하여 해당 IPv6 주소의 21 포트가 Listening 되고 있는지 확인한다.
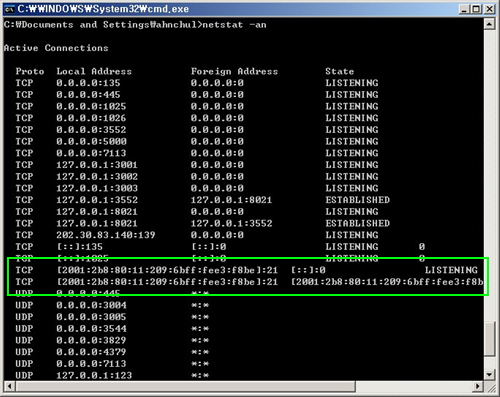
[ netstat -an 명령 - 21번 포트 Listing 확인 ]
6. 외부 접속 테스트
FTP 서버의 동작을 보다 확실하게 확인하기 위해서는 IPv6 지원 FTP 클라이언트를 이용하여 IPv6 FTP 서버에 접속을 해본다.
외부 IPv6 단말에서 아래 그림과 같이 IPv6 FTP 서버에 접속을 한다. 아래 예에서는 Windows XP 내장 FTP 클라이언트를 이용하였다.
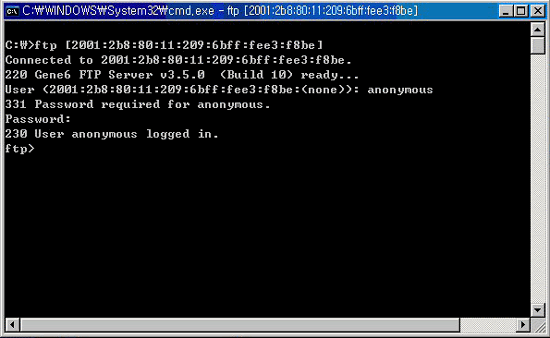
[ 외부 단말에서 IPv6 FTP 서버 접속 ]
이때, FTP 서버에서 netstat -an 명령을 실행하면 아래 그림처럼 21번 포트로 IPv6 FTP 접속이 되었음을 확인할 수 있다.
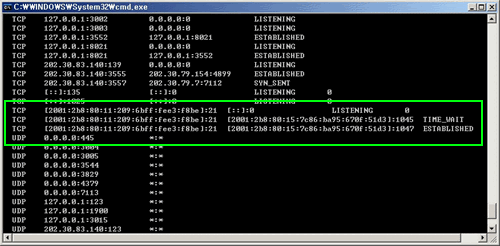
[ netstat -an 명령 실행 결과 - 21 포트로 연결되었음을 확인 ]
또한, G6 FTP Server의 관리자 화면에서도 IPv6 FTP 접속 정보를 확인할 수 있다.
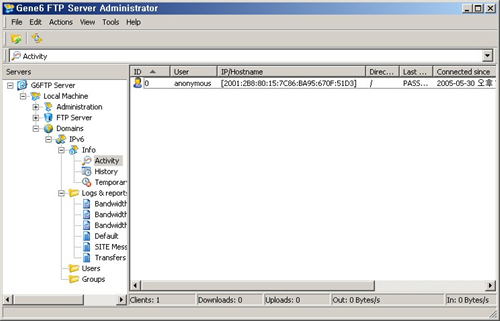
[ Activity 정보 화면 ]
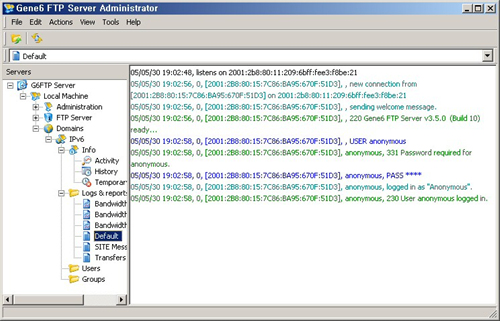
[ Log 정보 ]
'Technology > IPv6' 카테고리의 다른 글
| OpenBSD와 pf(Packet Filter)를 이용한 PC 방화벽 구성 (0) | 2005.08.23 |
|---|---|
| IPv6 적용을 위한 현황분석 방법 (0) | 2005.08.23 |
| “Coalition Summit for IPv6“ (0) | 2005.06.04 |
| [IPv6 강좌] IPv6 프로토콜 구조와 IPv4와의 비교 (0) | 2005.06.04 |
| [IPv6 강좌] IPv4/IPv6 전환 위한 여러 가지 방법들 (0) | 2005.06.04 |
| Windows XP SP1, SP2, Windows 2003에서 IPv6관련 ipconfig 명령 이용법 (0) | 2005.06.04 |
