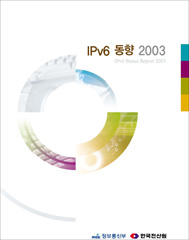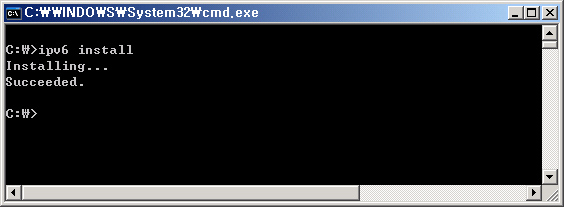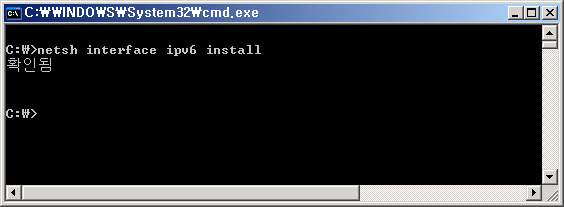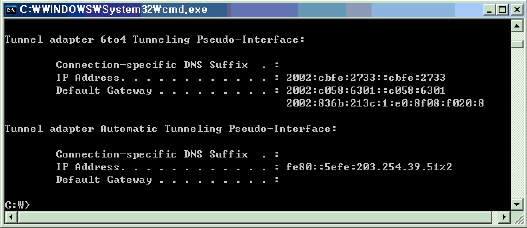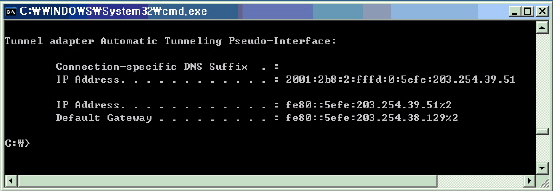| | traceroute[트레이스라우트], traceroute6[트레이스라우트식스]는 자신의 컴퓨터가 인터넷을 통해 특정 컴퓨터를 찾아가면서 거치는 루트(각 홉마다 거치게 되는 게이트웨이 컴퓨터)를 기록하는 유틸리티이다. 이것은 각 홉에 걸리는 시간의 합을 계산하여 표시해주기도 한다. traceroute는 인터넷상에 문제점이 있는 네트워크을 파악하고, 또한 인터넷 그 자체에 대해 좀더 자세한 느낌을 갖게 하는 두 가지 목적을 위해 편리한 도구이다. |
| | | | 나. tracert 및 tracert6를 이용한 IPv6 전송 경로 확인 | | | Windows XP와 2003에서는 인터넷상의 전송경로 확인을 위해 tracert와 tracert6 도구가 제공됩니다. | | | tracert 명령어 이용시 "-6" 옵션을 이용하면 강제로 IPv6 네트워크 경로를 확인합니다. 아래그림에서 테스트를 실시한 호스트부터www.vsix.net[2001:2b8:1::100]호스트까지 총 3개의 게이트웨이(라우터)를 거치게 됨을 알 수 있습니다.[그림5] | | | |
| | [그림5] | | Windows XP에서는 별도의 IPv6 전용 traceroute 도구인 tracert6 도구를 제공합니다.[그림6] | | | |
| | [그림6] | | | 3. netstat 도구 | | | 가. netstat의 의미 | | | | netstat[넷스테이트]는 시스템에서 이용하고 있는 TCP, UDP 포트의 정보, 라우팅 데이블 정보 및 각종 네트워크 측면의 통계를 확인할 수 있는 네트워크 도구이다. netstat에서는 IP, ICMP, TCP 그리고 UDP와 관련된 IPv4 네트워크 정보화, IPv6, ICMPv6, TCP over IPv4, UDP over IPv6 등의 프로토콜 정보를 제공한다. |
| | | | 나. netstat를 이용한 네트워크 정보의 확인 | | | Windows XP와 2003에서 제공하는 netstat 도구는 IPv4와 IPv6를 모두지원하므로 IPv6 프로토콜과 관련된 자세한 정보를 확인할 수 있습니다. | | | netstat -an명령을 이용하면 시스템에서 이용하고 있는 IPv4/IPv6 네트워크 정보를 표시합니다.[그림7] | | | |
| | [그림7] | | netatat -an -p TCPv6명령은 시스템의 IPv6 TCP 정보를 표시합니다.[그림8] | | | |
| | [그림8] | | netatat -an -p UDPv6명령은 시스템의 IPv6 UDP 정보를 표시합니다.[그림9] | | | |
| | [그림9] | | netstat -r명령을 이용해 시스템의 IPv4/IPv6 라우팅 정보를 알 수 있습니다.(Windows 2003만 가능)[그림10] | | | |
| | [그림10] | | | netstat -s 명령을 이용하여 IPv4/IPv6 관련 통계를 확인할 수 있습니다.[그림11] | | | |
| | [그림11] | | | 4. pathping 도구 | | | pathping은 서버의 응답 속도를 알아보기 위하여 사용하는 ping과 경로를 확인해 보기 위한 tracert를 동시에 알아보는 도구로, 최종 대상에 이를 때까지 각 라우터에 일정한 시간 동안 패킷을 보내 다음 각 홉에서 반환된 패킷을 바탕으로 경로에 대한 속도나 패킷 손실률을 나타냅니다. | | | pathping [IPv6 호스트]명령을 이용하여 아래와 같이 각 경로에 대한 속도나 패킷 손실률을 알 수 있습니다.[그림12] | | | |
| | [그림12] |
2004. 7. 28. 23:38, Technology/IPv6
| Microsoft Windows 2003 서버는 기본적으로 IPv6를 지원함과 동시에 웹서버, DNS 서버, FTP 서버, Telnet 서버 등 각종 서버(서비스)가 IPv6 환경을 지원하고 있습니다. | | | 일반적으로 IPv6 DNS 서버는Unix 또는 Linux 계열의 BIND와 Windows 계열의 Microsoft DNS 서버를 이용하여 구현되고 있습니다. BIND(Berkeley Internet Name Domain)는 다양한 플랫폼을 지원하고 자세한 세부 설정을 할 수 있다는 장점이 있고, Microsft DNS 서버는 설치가 용이하고 GUI 기반의 인터페이스를 지원한다는 장점이 있습니다. | | | 그러면 IPv6를 이용한 서비스 구현의 핵심 요소인 DNS(Domain Name System) 구성과 IPv6 DNS 레코드의 설정 방법에 대해 알아보겠습니다. | | | ** 이 문서는 Windows 2003에서 IPv6 스택이 이미 설치되었다고 가정합니다. ** | | | ** IPv6 설정과 관련된 부분은'IPv6 설치'문서를 참고 하시기 바랍니다. ** | | | 1. Windows 2003 DNS 서비스(서버)의 설치 | | | Windows 2003 기본설치시에는 DNS 서버가 설치되지 않습니다. 따라서 별도 설치가 필요합니다. | | | 시작 >> 설정 >> 제어판 >> 프로그램 추가/제거 >>"Windows 구성요소 추가/제거"를 선택합니다. | | | Windows 구성 요소 마법사에서"네트워킹 서비스"를 선택합니다.[그림1] | | | |
| | [그림1] | | 네트워킹 서비스에서"DNS(도메인 이름 시스템)"을 선택하고 "확인"을 클릭합니다.[그림2] | | | |
| | [그림2] | | DNS(도메인 이름 시스템)의 설치가 완료된 후 시작 >> 설정 >> 제어판 >>"관리도구"항목을 살펴보면"DNS"항목이 추가되어 있습니다.[그림3] | | | |
| | [그림3] | | 참고 : DNS 서버 설치 후 자동으로 서비스가 시작됩니다. 하지만, 경우에 따라 서비스가 자동으로 시작되지 않는 경우 관리자가 직접 서비스를 시작시켜야 합니다. 서비스 시작 방법은 아래 [그림3-1]과 같습니다. | | | |
| | [그림3-1] | | | 2. DNS 서비스(서버) 설정 | | | 제어판 >> 관리도구에서"DNS"를 클릭하면"DNS 서버 관리 콘솔(dnsmgnt)"이 실행됩니다.[그림4] | | | |
| | [그림4] | | | 가. 정방향 조회 영역 추가 | | | "정방향 조회 영역"은 DNS 네임(호스트 네임)으로 IP 어드레스를 조회할 수 있도록 합니다. | | | 본 문서에서는subdns.6dns.org도메인에ipv4.subdns.6dns.org와ipv6.subdns.6dns.org레코드를 추가하는 것을 예로 들겠습니다. | | | 먼저 subdns.6dns.org 도메인에 대한 "정방향 조회 영역"을 추가해야 하므로, [그림5] 처럼 정방향 조회 영역에서 마우스 오른쪽 버튼을 눌러"새 영역"을 선택합니다. | | | |
| | [그림5] | | "새 영역 마법사 시작"창이 나타나면 "다음"을 클릭합니다.[그림6] | | | |
| | [그림6] | | "영역 형식"선택 메뉴에서"주 영역"을 선택하고 "다음"을 클릭합니다.[그림7] | | | |
| | [그림7] | | "영역 이름"설정 메뉴에서 "영역 이름"에"subdns.6dns.org"를 입력하고 "다음"을 클릭합니다.[그림8] | | | |
| | [그림8] | | "영역 파일"설정 메뉴에서 "다음 이름으로 새 파일 만들기"에subdns.6dns.org.dns값이 입력되었는지 확인하고 "다음"을 클릭합니다.[그림9] | | | |
| | [그림9] | | "동적 업데이트"설정 메뉴에서"동적 업데이트 허용 안 함"을 선택하고 "다음"을 클릭합니다.[그림10] | | | |
| | [그림10] | | "새 영역 마법사 완료"메뉴가 나타나면 subdns.6dns.org 도메인에 대한 정보를 다시한번 확인하고 "마침"을 클릭합니다.[그림11] | | | |
| | [그림11] | | 이제 정방향 조회 영역에 대한 설정이 완료되었습니다. | | | 다시 "DNS 관리 콘솔"로 돌아와"정방향 조회 영역"을 클릭하면 [그림12]와 같이 두 개의 항목이 추가된 것을 확인할 수 있습니다. | | | |
| | [그림12] | | | 나. IPv4 DNS 레코드(A 레코드) 등록 | | | IPv6 DNS 레코드(AAAA 레코드) 추가에 앞서, IPv4 DNS 레코드를 우선 등록하겠습니다. | | | 등록할 IPv4 DNS 레코드는ipv4.subdns.6dns.org(203.254.38.46)입니다. | | | DNS 관리 콘솔에서 방금 등록한 정방향 조회 영역(subdns.6dns.org)에서 마우스 오른쪽 버튼을 누르고,"새 호스트(A)"를 선택합니다.[그림13] A 레코드는 IPv4 DNS 레코드를 의미합니다. | | | |
| | [그림13] | | "새 호스트" 입력 메뉴에서 아래와 같이 입력합니다.[그림14] | | | 이름 : ipv4 | | IP 주소 : 203.254.38.46 | | | 위와 같이 입력을 하게 되면 ipv4.subdns.6dns.org 호스트네임에 203.254.38.46 IPv4 주소가 등록됩니다. | | | |
| | [그림14] | | DNS 관리 콘솔로 돌아와서 DNS 레코드 정보를 확인해보면, [그림15]처럼 새로운 호스트(A) 레코드가 등록되어 있는 것을 확인할 수 있습니다. | | | |
| | [그림15] | | | 다. IPv4 DNS 레코드(A 레코드) 테스트 | | | IPv4 DNS 레코드 설정이 정상적으로 되었는지 테스트 해보겠습니다. | | | 방금 등록한 IPv4 DNS 레코드(ipv4.subdns.6dns.org)에 대해ping 테스트를 실시합니다.[그림16] | | | |
| | [그림16] | | Pinging ipv4.subdns.6dns.org [203.254.38.46]부분에서 IPv4 DNS 레코드 설정이 정상적으로 되었음을 알 수 있습니다. | | | ** DNS 서버의 특성상, 테스트 PC의 DNS 서버 설정을 현재 작업을 하는 DNS 서버의 IP 주소로 설정하면 설정 결과를 바로 확인할 수 있습니다. ** | | | 라. IPv6 DNS 레코드(AAAA 레코드) 등록 | | | IPv6 DNS 레코드를 등록하기 위해서는"정방향 조회 영역"에서 마우스 오른쪽 버튼을 누르고"다른 새 레코드"를 선택합니다.[그림17] | | | |
| | [그림17] | | "리소스 레코드 종류"항목에서"IPv6 호스트(AAAA)"를 선택하고"레코드 만들기"를 클릭합니다.[그림18] | | | |
| | [그림18] | | "새 리소스 레코드" 항목이 나타나면 아래와 같이 입력합니다.[그림19] | | | 호스트 : ipv4 | | IP 버전 6 호스트 주소 : 2001:2b8:2:fff3:290:feff:fe22:2204 | | | |
| | [그림19] | | 위와 같이 입력을 하게 되면 ipv6.subdns.6dns.org 호스트네임에 2001:2b8:2:fff3:290:feff:fe22:2204 IPv6 주소가 등록됩니다. | | DNS 관리 콘솔로 돌아와서 DNS 레코드 정보를 확인해보면, [그림20]처럼 새로운 IPv6 호스트(AAAA) 레코드가 등록되어 있는 것을 확인할 수 있습니다. | | | |
| | [그림20] | | | 마. IPv6 DNS 레코드(AAAA 레코드) 테스트 | | | IPv6 DNS 설정의 정상 작동 여부를 테스트 해보겠습니다. | | | 방금 등록한IPv6 DNS 레코드(ipv64.subdns.6dns.org)에 대해 ping 테스트를 실시합니다.[그림21] | | | |
| | [그림21] | | Pinging ipv6.subdns.6dns.org [2001:2b8:2:fff3:290:feff:fe22:2204]부분에서 IPv6 DNS 레코드 설정이 정상적으로 되었음을 알 수 있습니다. | | | 3. Windows 2003 DNS 서버의 IPv6 네트워크 활성화 | | | Windows 2003에 내장된 DNS 서버는 IPv6 DNS 레코드를 등록, 수정, 삭제할 수 있는 기능을 가지고 있습니다.하지만 IPv6 스택이 활성화되어도 DNS 데이터를 IPv6 네트워크를 통해 전달하는 DNS over IPv6 기능은 활성화되지 않고, IPv6 DNS 정보는 IPv4 네트워크를 통해 전달(DNS over IPv4)됩니다. | | | 따라서, 별도의 방법을 이용하여 관리자가 DNS 서버의 IPv6 네트워킹 기능을 직접 활성화해야 합니다. | | | pathping [IPv6 호스트]명령을 이용하여 아래와 같이 각 경로에 대한 속도나 패킷 손실률을 알 수 있습니다.[그림12] | | | 가. Windows 2003 Support Tool 설치 | | | DNS 서버의 IPv6 네트워킹 기능을 활성화하기 위해서는dnscmd.exe 도구를 이용해야 합니다. | | | dnscmd.exe 도구는 Windows 2003 원본 CD의 support >> tools 폴더에 들어 있습니다. | | | Windows 2003 원본 CD의 Support >> Tools 폴더로 가서SUPTOOLS.MSI파일을 실행합니다.[그림22] | | | |
| | [그림22] | | Support Tool은C:\Program Files\Support Tools 폴더에 설치됩니다.[그림23] | | | |
| | [그림23] | | | | 나. netstat를 이용한 현재의 네트워크 상태 확인 | | | DNS 서버의 IPv6 네트워킹 기능을 활성화하기 전에 DNS 서버의 현재 네트워킹 기능을 확인해 보겠습니다. | | | 명령 프롬프트에서netstat -an명령을 입력하고 그 결과를 확인해 보면 현재 DNS 서버는IPv4 TCP 53번 포트와 IPv4 UDP 53번 포트를 이용하고 있음을 알 수 있습니다.[그림24], [그림25] | | | ** 참고 : DNS 서버는 공통적으로 TCP/UDP 53번 포트를 이용합니다. ** | | | |
| | [그림24] IPv4 TCP 53번 포트 | | | |
| | [그림25] IPv4 UDP 53번 포트 | | | 라. DNS 서버의 IPv6 네트워킹 활성화 | | | DNS 서버의 IPv6 네트워킹 기능을 활성화하기 위해서는 C:\Program Files\Support Tools 폴더에서 아래 명령을 입력합니다.[그림26] | | | dnscmd /config /enableipv6 1. | | | |
| | [그림26] | | | 마. DNS 서버 재시작 | | | DNS 서버의 IPv6 네트워킹을 활성화시킨 후, 관련 설정이 실제로 시스템에 적용되도록 하기 위해서는 DNS 서버를 재시작해야 합니다.[그림27] | | | |
| | [그림27] | | | 바. DNS 서버의 IPv6 네트워킹 활성화 여부 확인 | | | DNS 서버를 재시작하고, 실제로 DNS 서버가 IPv6 TCP/UDP 53번 포트를 이용하고 있는지 확인해 보겠습니다. | | | 명령어 프롬프트에서netstat -an명령을 입력합니다. | | | 아래 그림처럼 IPv6 UDP/TCP 53번 포트를 DNS 서버가 이용하고 있음을 알 수 있습니다. | | | |
|
2004. 7. 27. 02:21, Technology/IPv6
우선, Windows 계열에서 IPv6 Only DNS를 설정할 수 있는OS는 Windows 2003이 유일하게 가능합니다.Windows XP는 IPv6 Only DNS를 설정할 수 있는항목은 있으나, 작동은 하지 않습니다.즉 DNS over IPv6가 되지 않습니다.Windows 2003에서는 명령 프롬프트에서netsh interface ipv6 add dns "인터페이스명" IPv6DNS주소형태로 하시면 됩니다.예를 들면netsh interface ipv6 add dns "로컬 영역 연결" 2001:2b8:2:fff3::100형태로 하시면 됩니다.
2004. 7. 26. 19:30, Technology/IPv6
| Part 2 : IPv6 주소의 설정(추가, 삭제)과 라우팅 설정 | | | Linux IPv6 환경 구성 Part 1에서 IPv6 주소를 확인하는 방법을 알아보았습니다. | | | Part 2에서는 Linux 머신에 IPv6 주소를 설정하고, 외부와 통신을 위한 IPv6 라우팅을 설정하는 방법을 알아보겠습니다. | | | 1. IPv6 주소의 설정 | | | | 일반적으로 Native IPv6 환경에서는 autoconfiguration을 통해 자동으로 IPv6 주소가 생성됩니다. | | | 하지만, 서버의 운영이나 이용상의 편의를 위해 별도의 IPv6 주소를 추가, 삭제해야 할 필요가 있습니다. | | | 그러면,ip명령과ifconfig명령을 이용하여 IPv6 주소를 추가, 삭제하는 방법을 알아보겠습니다. | | | | 가. ip 명령을 이용한 IPv6 주소 추가 | | | 사용법 | | | # /sbin/ip -6 addradd<IPv6주소>/<Prefix길이> dev <interface> | | | 위 명령을 이용하여 2001:2b8:2:fff3::105 IPv6 주소를 추가해 보겠습니다. | | | # /sbin/ip -6 addradd2001:2b8:2:fff3::105/64 dev eth0 | | | 아래와 같이 eth0 인터페이스에 새로운 IPv6 주소(2001:2b8:2:fff3::105)가 추가된 것을 알 수 있습니다. | | | |
| | [그림1] | | | | 나. ipconfig 명령을 이용한 IPv6 주소 추가 | | | 사용법 | | | # /sbin/ifconfig <interface> inet6add<IPv6주소>/<Prefix길이> | | | 위 명령을 이용하여 2001:2b8:2:fff3::205 IPv6 주소를 추가해 보겠습니다. | | | # /sbin/ifconfig eth0 inet6add2001:2b8:2:fff3::205/64 | | | 아래와 같이 eth0 인터페이스에 새로운 IPv6 주소가 추가된 것을 알 수 있습니다.[그림2] | | | |
| | [그림2] | | |
| | 2. ip 명령을 이용한 IPv6 주소 삭제 | | | | 이제ip명령 또는ifconfig명령을 이용해, 이미 들어있는 IPv6 주소를 삭제해 보겠습니다. | | | | 가. ip 명령을 이용한 IPv6 주소 삭제 | | | 사용법 | | | # /sbin/ip -6 addrdel<IPv6주소>/<Prefix길이> dev <interface> | | | 위 명령을 이용하여 2001:2b8:2:fff3::105 IPv6 주소를 삭제하려면 아래와 같습니다. | | | # /sbin/ip -6 addrdel2001:2b8:2:fff3::105/64 dev eth0 | | | 아래와 같이 2001:2b8:2:fff3::105 IPv6 주소가 삭제된 것을 알 수 있습니다.[그림3] | | | |
| | [그림3] | | | | 나. ifconfig 명령을 이용한 IPv6 주소 삭제 | | | 사용법 | | | # /sbin/ifconfig <interface> inet6del<IPv6주소>/<Prefix길이> | | | 사용예 | | | # /sbin/ifconfig eth0 inet6del2001:2b8:2:fff3::205/64 | | | |
| | 3. IPv6 라우팅 설정 | | | | IPv6 주소를 추가할 경우, 경우에 따라서 외부와의 통신을 위해서 Default 게이트웨이를 설정하거나 라우팅 경로를 설정해 주어여 합니다. | | | Linux에서는ip명령과route명령을 이용하여 IPv6 라우팅을 설정할 수 있습니다. | | | 현재 시스템의 라우팅 설정을 확인하는 방법, 라우팅 경로를 추가/삭제하는 방법을 살펴보겠습니다. | | | | 가. ip 명령을 이용한 라우팅 설정의 확인 | | | 사용법 | | | # /sbin/ip -6 routeshow[dev <device>] | | | 사용예 | | | # /sbin/ip -6 routeshowdev eth0 | | | |
| | [그림4] | | | | 나. route 명령을 이용한 라우팅 설정의 확인 | | | 사용법 | | | # /sbin/route -A inet6 | | | 사용예 | | | # /sbin/route -A inet6 | grep eth0 | | | ** grep eth0은 eth0 인터페이스에 해당되는 정보만을 필터링할 때 사용합니다. | | | [그림5] 처럼 eth0에 해당되는 라우팅 설정을 확인할 수 있습니다. | | |
| | [그림5] | | | [그림5]의 내용을 간단하게 설명하면 | | | 2001:2b8:2:fff3::/64네트워크는::(Default Route)로 보내고 | | | fe80::/64(Link Local)네트워크 역시::(Default Route)로 보내며 | | | 그외의 모든 네트워크(::/0)는라우터의 Link Local주소인fe80::207:50ff:fecf:6141로 보내집니다. | | | 라우터의 Link Local 주소는 RADVD에 의한 Autoconfiguration 과정에서 자동으로 알 수 있습니다. | | | ff02::1과 ff00::/8은 IPv6 멀티캐스트와 관련된 항목입니다. | | | | 다. ip 명령을 이용한 라우팅 설정 추가 | | | 사용법 | | | # /sbin/ip -6 routeadd<IPv6네트워크>/<Prefix길이> via <게이트웨이 IPv6주소> [dev <device>] | | | 사용예 | | | # /sbin/ip -6 routeadd2000::/3 via 2001:2b8:2:fff3::1 | | |
| | [그림6] | | | 위 예는 IPv6 데이터의 목적지가 2000::/3 네트워크에 속하는 것은 2001:2b8:2:fff3::1 인터페이스로 전달하라는 의미로서, 보통 게이트웨이의 IPv6 주소(2001:2b8:2:fff3::1)는 라우터 인터페이스 IPv6 주소가 됩니다. | | | | 라. route 명령을 이용한 라우팅 설정 추가 | | | 사용법 | | | # /sbin/route -A inet6add<IPv6네트워크>/<Prefix길이> gw <게이트웨이 IPv6주소> [dev <device>] | | | 사용예 | | | # /sbin/ip -A inet6add2000::/3 gw 2001:2b8:2:fff3::1 | | | 위 명령은 2001:2b8:2:fff3::1 게이트웨이를 통해 현재 Global IPv6 네트워크를 라우팅하겠다는 의미입니다. | | |
| | [그림7] | | | 마. ip 명령을 이용한 라우팅 설정 제거 | | | 네트워크 설정이 변경되었거나 라우팅 경로를 잘못 입력한 경우, 라우팅 경로 수정을 위해 이미 입력된 라우팅 설정을 제거해야만 합니다. | | | 이 경우에도 ip 명령 또는 route 명령을 이용하여 라우팅 경로를 제거할 수 있습니다. | | | 사용법 | | | # /sbin/ip -6 routedel<IPv6네트워크>/<Prefix길이> via <게이트웨이 IPv6주소> [dev <device>] | | | 사용예 | | | # /sbin/ip -6 routedel2000::/3 via 2001:2b8:2:fff3::1 | | | | 바. route 명령을 이용한 라우팅 설정 제거 | | | 사용법 | | | # /sbin/route -A inet6del<IPv6네트워크>/<Prefix길이> gw <게이트웨이 IPv6주소> [dev <device>] | | | 사용예 | | | # /sbin/route -A inet6del2000::/3 gw 2001:2b8:2:fff3::1 | | | 참고 :: 만약 라우터가 IPv6는 지원하나 autoconfiguration을 위한 RA(Router Advertisement)를 보내지 않으면 이와 같이 사용자가 직접 IPv6 주소와 라우팅 설정을 해주어야 합니다. | | | 이상으로 IPv6 주소의 추가 및 삭제, IPv6 라우팅 설정의 추가와 삭제를 알아보았습니다. | | | Part 3에서는 IPv4 네트워크에서 IPv6 환경을 이용할 수 있는 각종 터널링에 대해 알아보겠습니다. |
|
2004. 7. 26. 19:30, Technology/IPv6
| Part 3 : 6to4 Tunnel의 설정 | | | 지금까지 Part 1, Part 2를 거치면서, IPv6 모듈의 설치, IPv6 주소 설정, IPv6 라우팅 설정을 알아보았습니다. | | | Part 3에서는 IPv4 네트워크환경에서 IPv6 네트워크 환경을 구성할 수 있는 6to4 터널링 방법에 대해 알아보겠습니다. | | | 터널링이란 네트워크에서 데이터가 흐를 수 있는 별도의 전용 통로입니다. | | | 아래 [그림1]에서 양쪽에 IPv6 네트워크가 있고, 그 사이에 IPv6 데이터가 흐를 수 없는 IPv4 네트워크가 있을 때, IPv4 네트워크에 IPv6 데이터가 흐를 수 있는 전용 통로(Tunnel)를 만들면, 양쪽의 IPv6 네트워크가 마치 하나의 네트워크처럼 인식되게 됩니다. | | | |
| | [그림1] | | | | 본 문서에서 다룰 6to4 터널은 공인 IPv4 네트워크에 있는 Dual Stack 단말(PC 또는 라우터)이 원격지의 IPv6 네트워크까지 터널을 형성하는 방법입니다.[그림2] | | | | ** 6to4 터널링은 사설 IP 환경에서는 사용할 수 없습니다. | | | |
| | [그림2] | | | | 6to4 Relay는 6to4 네트워크에서 전달된 데이터를 다른 6to4 릴레이로 전달하는 역할을 하며, 6to4 Router는 6to4 네트워크에서 전달된 데이터를 다른 IPv6 네트워크로 전달하는 역할을 합니다. | | | | | | 1. 현재 Tunnel 설정 확인 | | | 본격 적인 6to4 터널 설정에 앞서, 현재 시스템에 설정되어 있는 Tunnel의 정보를 확인해 보겠습니다. | | | ip명령과route명령을 이용하여 Tunnel 설정을 확인할 수 있습니다. | | | 가. ip 명령을 이용한 Tunnel 설정 확인 | | | 사용법 | | | # /sbin/ip -6 tunnel show [<device>] | | | 사용예 | | | # /sbin/ip -6 tunnel show | | | 실행결과[그림3]를 보시면, IPv6와 관련된 터널(sit0)이 하나도 없음을 알 수 있습니다. | | |
| | [그림3] | | | | 나. route 명령을 이용한 Tunnel 설정 확인 | | | 사용법 | | | # /sbin/route -A inet6 | | | 2. 6to4 터널의 설정 | | | 가. 6to4 Prefix의 계산 | | | 6to4 터널링은 하나의 IPv6 주소를 생성하는 것이 아니고, /64에 해당되는 Prefix를 생성하는 것이기 때문에 6to4 Prefix가 존재하게 됩니다. | | | 따라서, 6to4 터널을 이용하면 내부적으로 별도의 IPv6 네트워크를 생성할 수 있습니다. | | | 6to4 터널을 설정하게 앞서, 시스템의 IPv4 주소를 이용하여 6to4 네트워크에 사용할 6to4 Prefix를 계산해야 합니다. | | | 자신의 IPv4 주소가 20.30.40.50일 때, 이를 16진수로 변경하면 0A.14.1E.28이 됩니다. | | | 6to4 Prefix는 16진수로 변경한 IPv4 주소를 2002 뒤에 4자리씩 나열한 값이 됩니다. | | | 위 예에서는 2002:0A14:1E28이 6to4 Prefix가 됩니다. | | | IPv4 주소 | 16진수로 변경한 IPv4 주소 | 6to4 Prefix | | 20.30.40.50 | 0A.14.1E.28 | 2002:0A14:1E28 | | 203.254.38.37 | CB.FE.26.25 | 2002:CBFE:2625 | | 147.46.80.20 | 93.2E.50.14 | 2002:932E:5014 |
| | | 나. Local 6to4 게이트웨이 주소 | | | 6to4 Prefix가 계산이 되면, 6to4로 구현된 내부 IPv6 네트워크의 Local 6to4 게이트웨이 주소를 만들어야 합니다. | | | 일반적으로 Local 6to4 게이트웨이 주소는 6to4 Prefix에 ::1을 더한 형태로 생성합니다. | | | 따라서 6to4 Prefix가 2002:CBFE:2625인 경우 Local 6to4 게이트웨이 주소는 2002:CBFE:2625::1이 되며, 6to4로 구현된 내부 IPv6 네트워크의 데이터는 이 Local 6to4 게이트웨이를 통해 외부로 나가게 됩니다. | | | 다. ip 명령을 이용한 6to4 인터페이스의 설정 | | | 일반적으로 터널을 설정하기 위해서는 별도의 논리적(가상) 인터페이스를 만들고, 주소할당 및 라우팅 처리를 하는 과정을 처치게 됩니다. | | | 6to4 터널역시 tun6to4 라는 가상 인터페이스를 생성하게 됩니다. | | | 1) 6to4 터널 인터페이스 생성 | | | # /sbin/ip -6 tunnel add tun6to4 mode sit ttl <ttldefault> remote any local <local IPv4 address> | | | 6to4 터널 인터페이스 생성 예 | | | # /sbin/ip -6 tunnel add tun6to4 mode sit ttl 64 remote any local 203.254.38.37 | | | 이제 생성된 tun6to4 인터페이스를 활성화 시켜야 합니다. | | | 2) tun6to4 인터페이스의 활성화 | | | ifconfig 명령으로 시스템의 네트워크 인터페이스를 확인해 보면 tun6to4가 생성된 것으로 확인할 수 있습니다.[그림4] | | |
| | [그림4] | | | | 그런데, 아직 6to4 IPv6 주소가 tun6to4 인터페이스에 추가되지 않았습니다. | | | 3) 이미 계산한 Local 6to4 게이트웨이 주소를 tun6to4 인터페이스에 추가 | | | tun6to4 인터페이스에 로컬 6to4 주소 추가 ( 프리픽스 길이가 /16인 것에 유의!) | | | # /sbin/ip -6 addr add <local 6to4 address>/16 dev tun6to4 | | | 사용예 | | | # /sbin/ip -6 addr add 2002:CBFE:2625::1/16 dev tun6to4 | | | 이제, tun6to4 인터페이스에 6to4 IPv6 주소가 입력된 것을 확인할 수 있습니다.[그림5] | | |
| | [그림5] | | | | 3. 6to4 라우팅 설정 | | | 내부적으로 6to4 터널링 인터페이스가 활성화되고, 주소까지 추가되었더라도 외부와 통신을 위한 라우팅 설정을 하지 않으면 Global IPv6 네트워크와 연결이 되지 않습니다. | | | 6to4 라우팅 설정은 ip 명령을 이용합니다. | | | # /sbin/ip -6 route add 2000::/3 via ::192.88.99.1 dev tun6to4 metric 1 | | | 위 명령에서 192.88.99.1은 IPv4 Anycast 주소로서, 자신이 속한 네트워크에서 가장 가까운 6to4 릴레이(라우터)를 찾아서 통신을 하게 됩니다. | | | 만약, Anycast 주소를 이용하지 않고, 별도로 자신이 원하는 6to4 릴레이(라우터)를 설정하려면 192.88.99.1 대신 해당 6to4 릴레이(라우터)의 IPv4 주소를 입력하면 됩니다. | | | # /sbin/ip -6 route add 2000::/3 via ::203.254.38.130 dev tun6to4 metric 1 | | | ** 참고로 192.88.99.1을 입력하면 해외의 6to4 릴레이(라우터)를 이용하게 되는 경우가 있습니다. | | | ** 가능하면 한국전산원의 6to4 릴레이(라우터, 203.254.38.130) 이용을 권장합니다. | | | 참고 : route 명령을 이용한 6to4 설정은Linux IPv6 HowTo 문서를 참고하세요. | | | | 4. 6to4 터널의 테스트 | | | 기존 IPv6 테스트때와 마찬가지로 ping6 명령을 이용하여 테스트합니다.[그림6] | | | 예) ping6 2001:2b8::1 | | |
| | [그림6] | | | | 5. 6to4 터널의 삭제 | | | 6to4 터널의 삭제는 6to4 터널의 생성과 마찬가지로 ip 명령을 이용합니다. | | | 1) 6to4 터널과 관계된 라우팅 설정의 제거 | | | # /sbin/ip -6 route flush dev tun6to4 | | | ** 인터페이스민 삭제되고 라우팅 설정이 남아있게 되면 향후 네트워크의 오동작 또는 혼란이 발생할 수 있습니다. | | | 2) 인터페이스의 비활성화 | | | # /sbin/ip link set dev tun6to4 down | | 3) 6to4 인터페이스의 삭제 | | | # /sbin/ip tunnel del tun6to4 | | | 최종적으로 ifconfig 명령을 이용하여 tun6to4 인터페이스의 유무를 확인합니다. | | | 이상으로 6to4 주소의 계산, 터널의 설정, 삭제에 대해 알아보았습니다. |
|
2004. 7. 26. 19:29, Technology/IPv6
| 1. Port Proxy란 | | | 일반적으로 IPv4 애플리케이션을 IPv6로 변환하는 방법은 애플리케이션의 소스코드를 수정하는 것입니다. 하지만 개발자가 아닌 최종 사용자 입장에서 IPv4 애플리케이션을 IPv6로 변환하는 것은 거의 불가능합니다. 이러한 문제점을 해결하기 위해 IPv6 데이터(패킷)와 IPv4 데이터(패킷)를 상호 변환해주는 Port Proxy(포트 프락시) 애플리케이션이 개발되어 활용되고 있습니다. | | | Port Proxy는 서버 또는 클라이언트 시스템에 설치되어 IPv6 데이터(패킷)를 IPv4 데이터(패킷)로 변화시키거나 IPv4 데이터를 IPv6 데이터로 변환해 주는 역할을 합니다. IPv4 접속만 제공하는 서버에 설치되어 IPv6 접속을 가능하게 하며, IPv4 접속만 가능한 클라이언트에 설치되어 IPv6 서버에 접속을 할 수 있도록 합니다. | | | 또한 Port Proxy는 응용서비스 개발과정에 유용하게 이용될 수 있습니다. 일반적으로 IPv6 애플리케이션을 개발하기 위해서는 서버와 클라이언트를 모두 IPv6를 지원할 수 있도록 변경해야 하지만, 양자을 모두 변경하는 데에는 많은 시간과 노력이 소요됩니다. | | | 따라서, 클라이언트만 IPv6를 지원하도록 변경한 다음에 Port Proxy를 IPv4 서버에 설치하여 IPv6를 지원하도록 설정하면 클라이언트의 IPv6 기능을 손쉽게 테스트, 구현할 수 있습니다. 이와 반대로 서버만 IPv6를 지원하도록 수정한 다음, Port Proxy를 IPv4 클라이언트에 설치하면 서버의 IPv6 기능을 테스트할 수 있습니다. | | | 그러나, Port Proxy는 TCP/UDP 데이터 자체에 대한 변환 기능은 없으며, IPv4(IPv6) 데이터 포맷(헤더)을 IPv6(IPv4) 데이터 포맷(헤더)에 맞도록 상호 변환시켜 주는 역할을 수행합니다. | | | 따라서 아주 복잡한 서비스의 변환에는 적합하지 않고 웹, FTP, Telnet 등 간단한 서비스의 변한에 이용됩니다. 그러나, Port Proxy를 이용하여 특정 서비스를 IPv4 ↔ IPv6간 변환할 수 있는지는, 직접 테스트해보기 전에는 알기 어렵기 때문에, 반드시 테스트를 해보시기 바랍니다. | | | 2. Port Proxy의 작동원리 | | | Port Proxy를 이용하여 IPv4 전용 웹서버를 IPv6를 지원하도록 수정하는 예를 통해 Port Proxy의 작동원리를 알아보겠습니다. | | | 아래 [그림1]처럼 Client는 Dual Stack(IPv4, IPv6 주소를 모두 가진 상태)이고 Server는 Dual Stack이지만, 실제 서비스를 제공해 주는 HTTP 서버(데몬)가 IPv4만을 지원하는 상태입니다. 즉, IPv6 주소는 가지고 있으나, 서버에서 IPv6 웹접속을 제공하지 않는 상태입니다. | | | 이러한 경우 서버 시스템에 Port Proxy를 설치하면 IPv6 웹 접속을 제공할 수 있습니다. | | | [그림1]처럼 Client는 웹서버 대신 Port Proxy의 IPv6 80포트에 접속하고, Port Proxy는 클라이언트로부터 받은 IPv6 데이터를 IPv4로 변환하여 HTTP 서버의 IPv4 80포트로 전달을 합니다. 이로서 IPv6 클라이언트의 웹서비스 데이터가 IPv4 웹서버까지 전달됩니다. | | | 또한, IPv4 웹서버에서 IPv6 Client로 데이터 전달은 웹서버의 IPv4 데이터가 Port Proxy의 IPv4 포트로 전달되고, Port Proxy가 IPv6 데이터로 변환하여 IPv6 Client에게 전달합니다. | | | 이러한 일련의 과정을 거치면서, 사용자 입장에서는 Port Proxy의 IPv6 80포트를 웹서버의 IPv6 80포트로 인식하게 되고, 외형적으로는 웹서버가 IPv6 접속을 지원하게 됩니다. | | | |
| | [그림1] 서버에 Port Proxy를 설치하는 경우 | | 경우에 따라 Port Proxy를 웹서버에 설치하지 않고 별도의 PC에 설치할 수도 있습니다. 서버의 OS가 Linux나 Solaris 등 Port Proxy가 지원하지 않거나 혹은 설치하기 곤란할 경우 Port Proxy 애플리케이션을 별도의 시스템(보통 Windows XP, 2003)에 설치를 하여 이용할 수 있습니다.[그림2] | | | |
| | [그림2] 별도의 시스템에 Port Proxy를 설치하는 경우 | | | | 3. Port Proxy 애플리케이션의 종류 | | | | 현재 쉽게 구할 수 있는 Port Proxy 애플리케이션은 아래와 같으며 기본적으로 IPv6 데이터(패킷)와 IPv4 데이터(패킷)간 상호 변환기능을 제공합니다. | | | | o Windows XP 또는 2003 내장 Port Proxy ::참고 사이트 | | | | o 46Bouncer ::참고 사이트 | | | | o AsyBoV6 ::참고 사이트 | | | | o Relay6 ::참고 사이트, Relay6 FrontEnd ::참고 사이트 | | | | 4. 46Bouncer를 이용한 IPv4 서비스를 IPv6로 변환 | | | 지금부터 46Bouncer를 이용하여 IPv4 웹 서비스(HTTP)를 IPv6로 접속하고 이용하는 방법을 알아 보겠습니다. | | | 가. 46Bouncer의 다운로드 | | | 46Bouncer홈페이지에 접속하여Windows용 프로그램을 다운로드합니다. | | | ** IPv6 포탈 자료실 IPv6 응용서비스 항목에도 등록해 두었습니다. | | | 46Bouncer 홈페이지에는 Port Proxy에 대한 설명, 설치 및 사용방법, 그리고 Unix 계열에서의 설치방법 등이 나와 있으니 시간이 되시면 꼭 읽어보시기 바랍니다.[그림3] | | | |
| | [그림3] Windows용 46Bouncer 다운로드 | | | | 46Bouncer를 이용하여 IPv6 접속서비스를 제공할 웹서버에 46Bouncer.zip 파일을 옮기고, 46Boucner.zip 파일을 임의의 폴더에 압축을 푸시기 바랍니다.[그림4] | | | 필자는 c:\46bouncer 아래에 압축을 풀었으며,http://mail.ngix.ne.kr(IPv4 주소 203.254.38.46) 웹사이트를 IPv6로 접속할 수 있도록 설정해 보겠습니다. | | | |
| | [그림4] | | | | 나. 46Bouncer 실행 방법 | | | 46Bouncer는 GUI(Graphic User Interface)에서 직접 설정을 할 수 있는 GUI 모드와 Windows 서비스(데몬)로 동작을 하는 서비스(Service) 모드가 있습니다. GUI 모드는 46BncGUI.exe 파일을 이용하고 서비스 모드는 46BncSvc.exe 파일을 사용합니다. 그리고 GUI 모드 및 서비스 모두 동일한 설정파일(예:46bouncer.46b)을 이용합니다. | | | 따라서 우선 GUI 모드를 이용하여 설정파일(46Bouncer.46b)을 생성하고 테스트를 충분히 거친 다음, 보다 안정적인 서비스모드(데몬모드)를 이용하는 것이 좋습니다. | | | 다. GUI 모드로 46Bouncer 설정 | | | GUI 모드로 실행하기 위해서는 46BncGUI.exe를 실행합니다.[그림5] | | | |
| | [그림5] | | | | 위와 같은 화면에서 (1)에서 (7)번 항목을 아래와 같이 순서대로 입력합니다. | | | (1) 해당 설정에 대한 간단한 이름을 입력합니다. "IPv4 to IPv6"로 입력을 했습니다. | | | (2) Receive on 항목에는 46Bouncer가 외부에서 오는 데이터(Packet)를 어떤 포트로 받을지 입력합니다. | | | 외부에서 보면 Port Proxy가 IPv6 웹서버처럼 인식되어야 하기 때문에 80 포트를 입력했습니다. 아직 외부에서 도착하는 데이터(Packet)의 소스주소를 선택할 수 있는 기능은 구현되어 있지 않으므로, 외부에서 46Bouncer의 80포트로 도달하는 모든 데이터를 받아들입니다. | | | (3) Send to 항목에는 변환된 데이터를 어디로 보낼지 입력합니다. | | | 이미 설명했듯이 46Bouncer는 IPv6 데이터를 받고, 변환된 IPv4 데이터를 동일한 시스템의 IPv4 웹서버로 전달해야 합니다. 따라서, Host에는 Localhost(127.0.0.1) 또는 실제 웹서버의 IPv4 주소(203.254.38.46)를 입력합니다. 그리고 웹서버의 포트(80)를 입력합니다. | | | ** 만약 46Bouncer를 웹서버가 아닌 별도의 독립된 시스템에 설치한 경우 Host 항목에 웹서버의 실제 IPv4 주소를 반드시 입력해야 합니다. 왜냐하면 46Bouncer는 변환된 IPv4 데이터를 Localhost가 아닌 해당 IPv4 웹서버로 보내야 하기 때문입니다. | | | 만약 웹서버가 별도의 포트(예:8080)을 사용하고 있다면 Port에 해당 포트(예:8080)를 입력해야 합니다. | | | (4) TCP 프로토콜, UDP 프로토콜의 사용여부를 결정합니다. | | | HTTP 데이터는 대부분 TCP로 송수신되므로 TCP를 선택합니다. | | | (5) IPv4 데이터를 IPv6로 변환을 할지, IPv6 데이터를 IPv4 변환할지 선택합니다. | | | 우리의 목표는 IPv4 웹서버에 IPv6 접속기능을 추가하는 것이기 때문에, IPv6 데이터를 IPv4 데이터로 변환해야 합니다. 즉 클라이언트의 IPv6 데이터를 받아서 46Bouncer가 IPv6 데이터를 IPv4로 변환한 다음 IPv4 웹서버로 넘겨주는 것이기 때문에, 따라서 IPv6 → IPv4를 선택합니다. | | | (6) 최대 접속(커넥션) 개수를 지정합니다. | | | 기본 값은 10으로 되어 있습니다. 이미지가 많은 웹페이지의 경우 한번에 수십개의 커넥션이 발생하므로 넉넉잡고 1000을 입력합니다. | | | 아무 것도 입력하지 않고 Save를 누르면 기본 값인 46bouncer.46b 파일명으로 저장이 됩니다. | | | (8) 지금까지 설정한 설정치를 이용하여 46Bouncer를 실행시키는 기능입니다. | | | 'Start This'하나의 설정치만 실행하며,'Start All'은 여러 개의 설정치를 동시에 실행하는 기능입니다. 하나의 46Bouncer 프로그램에서 여러 서버의 데이터를 변환하거나, 하나의 서비스에서 다양한 포트를 사용하는 경우에는 여러 개의 설정치를 동시에 실행하는'Start All'명령을 이용합니다. | | | 라. GUI 모드로 46Bouncer 실행 | | | [그림5]와 같이 설정을 하고'Start This'를 누릅니다. 설정에 이상이 없으면 주요 설정항목이 회색으로 변하면서 46Bouncer가 실행됩니다.[그림6] | | | | |
| | [그림6] | | | | 46Bouncer의 설정이 원하는대로 되었는지 확인해 보려면'시작 >> 실행 >> com'입력해 명령어 프롬프트를 실행합니다. | | | 시스템의 주요 네트워크 포트 상태를 알아보는netstat -an명령을 실행하면 [그림7]처럼 시스템의 각종 네트워크 포트 상태를 알 수 있습니다. | | | 이중0.0.0.0:80은 IPv4 80포트가 활성화되어 있다는 의미이고,[::]:80은 IPv6 80포트가 활성화되어 있다는 의미입니다. 이중 IPv4 80 포트는 기존의 IPv4 웹서버(Apache 웹서버)가 Listening하고 있으며, [::]:80은 방금 실행한 46Bouncer가 이용하고 있습니다. | | | 이로서 46Bouncer가 정상적으로 실행되고 있음을 확인하였습니다. | | | | |
| | [그림7] | | | | 마. IPv6를 이용한 웹사이트 접속 | | | 46Bouncer 설정이 완료되고 46Bouncer의 정상적인 실행이 확인되었으므로 웹 브라우저를 이용하여 IPv6 웹사이트에 접속해 보겠습니다. | | | 지금까지 예를 든 웹서버의 IPv4 주소는 203.254.38.46 이었는데 IPv6 주소는 무었일까요? 바로 웹서버가 설치된 시스템의 IPv6 주소가 웹서버의 IPv6 주소가 됩니다. | | | '시작 >> 실행 >> cmd >> ipconfig'를 실행하여 시스템의 IPv6 주소를 확인합니다.[그림8] | | | 2001:2b8:2:fff3:290:feff:fe22:2204가 웹서버의 IPv6 주소가 됨을 알 수 있습니다. | | | | |
| | [그림8] | | | | ** Windows XP는 기본적으로 두 개의 IPv6 주소를 생성하는데, 위쪽의 IPv6 주소는 Temporary IPv6(임시 주소) 주소이고 아래쪽의 IPv6 주소는 Public IPv6 주소입니다. 두 주소가운데 시간이 지나도 변하지 않는 Public IPv6 주소가 서버 운영에 적합합니다. | | | ** Windows 2003은 기본적으로 Temporary IPv6 주소가 생성되지 않도록 되어 있습니다. | | | IPv6 주소를 바로http://[2001:2b8:2:fff3:290:feff:fe22:2204]를 Internet Explorer에 입력하면 될까요? | | | 아닙니다. | | | 최근의 Internet Explorer는 주소 입력 창에 IPv6 주소를 바로 입력하는 것을 지원하는 않기 때문에 반드시 호스트명(DNS 네임)을 입력해야 합니다. 따라서 기존 mail.ngix.ne.kr의 DNS를 변경하여 mail.ngix.ne.kr 에 대한 IPv6 주소(DNS의 AAAA 레코드)를 2001:2b8:2:fff3:290:feff:fe22:2204로 설정해 주어야 합니다. | | | 또는 별도로 ipv6mail.ngix.ne.kr 이라는 호스트네임을 만들고 2001:2b8:2:fff3:290:feff:fe22:2204을 할당할 수 있습니다. | | | 하지만 즉시 DNS 설정 변경해주면 좋으나 그렇지 못한 경우가 많습니다.따라서 클라이언트PC의 hosts 파일을 수정하여 ipv6mail.ngix.ne.kr 호스트네임에 2001:2b8:2:fff3:290:feff:fe22:2204 IPv6 주소를 할당해 보겠습니다. | | | ** hosts 파일의 내용은 DNS 서버의 설정보다 우선하게 되므로, DNS 서버가 없거나 즉시 수정할 수 없을 때 hosts 파일의 내용을 임시로 변경하여 DNS 서버를 수정한 것과 동일한 효과를 얻을 수 있습니다. | | | DNS(호스트네임) 수정은 c:\windows\system32\drivers\etc\hosts 파일을 메모장이나 기타 텍스트 에디터로 열고, 가장 마지막 줄에 아래 한줄을 추가합니다.[그림9] | | | | |
| | [그림9] | | | | hosts 파일 수정내용이 정상적으로 반영되었는지 확인하시려면 ping ipv6mail.ngix.ne.kr 명령을 입력하여 ping에 대한 응답이 정상적으로 오는지 확인하면 됩니다.[그림10] | | | | |
| | [그림10] | | | | 이제 임시로 DNS 수정이 완료되었으므로 Internet Explorer를 이용하여 IPv6 웹사이트에 접속해 보겠습니다. | | | 클라이언트 PC에서 Internet Explorer 주소 입력창에http://ipv6mail.ngix.ne.kr를 입력하면 [그림11]과 같은 화면이 나타납니다. | | | | |
| | [그림11] | | | | 이전에 설명한netstat -an 명령을 이용하여 확인할 수 있습니다. | | | '시작 >> 실행 >> cmd >> netstat -an'명령을 실행하면 네트워크 연결정보가 나옵니다.[그림12] | | | 아래그림에서 [2001:2b8:2:fff3:290:feff:fe22:2204] 호스트 즉 ipv6mail.ngix.ne.kr 시스템의 IPv6 80포트와 C연결이 정상적으로 이루어 졌던 것을 알 수 있습니다. | | | ** http 프로토콜의 경우 세션이 연결되는 시간이 매우 짧기 때문에 대부분 상태가 TIME_WAIT로 나타나게 됩니다. | | | | |
| | [그림12] | | | | 5. 46Bouncer를 서비스 모드로 실행 | | | GUI 모드로 46Bouncer를 실행하면 설정이 용이하긴 하지만, 시스템이 시작될 때 마다 46Bouncer GUI를 실행시켜야하는 번거로움이 있습니다. 그리고 일반적으로 GUI 프로그램보다 서비스 프로그램이 안정적인 경우가 많습니다. | | | 46Bouncer를 GUI 모드로 실행시키는 방법을 자세히 알아보겠습니다. | | | 가. 46Bouncer 서비스의 설치 | | | 46Bouncer를 서비스 모드로 실행하기 위해서는46BncSvc.exe파일을 이용하여 46Bouncer를 시스템의 서비스로 등록을 해야 합니다. | | | 서비스 생성 방법 | | | 46BncSvc.exe create -f <full path of config file> -l <full path of log file> | | | ** -l 옵션은 생략 가능합니다. | | | 생성예 | | | 46BncSvc.exe create -f c:\46bouncer\46bouncer\46bouncer.46b | | | ** 46Bouncer.46b 파일은 GUI로 46Bouncer를 실행시킬 때 생성한 설정 파일입니다. | | | 나. 46Bouncer 서비스의 시작 | | | 46Bouncer가 서비스로 등록되었으면 46Bouncer 서비스를 시작해야 합니다. | | | 서비스 시작 방법 | | | 46BncSvc.exe start | | | 서비스가 시작되어도 아무런 메시지가 나오지 않습니다. 시스템에서 46Bouncer 서비스가 정상적으로 동작하는지 확인하기 위해서는 시작 >> 제어판 >> 관리도구 >> 시스템 항목을 선택한 뒤 46Bouncer 항목을 확인하시면 됩니다.[그림13] | | | | |
| | [그림13] | | | | 다. 46Bouncer 서비스의 중단 및 삭제 | | | 더 이상 46Bouncer가 필요없거나 새로운 설정내용을 적용하기 위해서는 46bouncer 서비스를 중단시켜야 합니다. | | | 서비스 중단 방법 | | | 46BncSvc.exe stop | | | 시스템에서 46Bouncer 서비스를 제거하기 위해서는 아래와 같은 명령을 이용합니다. | | | 46BncSvc.exe delete | | | 아래 [그림14] 처럼 시스템 서비스 항목에서 46Bouncer가 제거된 것을 확인할 수 있습니다. | | | | |
| | [그림14] | | | | 46Bouncer를 서비스모드로 실행한뒤, 46Bouncer를 GUI 모드로 실행한 것과 동일하게 DNS를 수정하고 웹 브라우저를 이용하여 해당 웹사이트에 접속하시면 됩니다. | | | 이상으로 46Bouncer를 이용하여 IPv4 서비스를 IPv6가 지원되도록 변경하는 방법에 대해 알아보았습니다. |
2004. 7. 26. 19:29, Technology/IPv6
| Part 1 : IPv6 모듈 설치 및 IPv6 주소 확인 | | | 현재 다양한 OS가 IPv6를 지원하지만, IPv6를 기반으로한 인터넷 서비스나 네트워크 테스트, 네트워크 애플리케이션 개발을 위해서는 Linux나 FreeBSD와 같은 OS가 많이 이용됩니다. | | | 이들 OS는 Windows 계열의 OS보다 IPv6에 대한 지원이 뛰어나고 내장된 각종 서버(daemon) 및 애플리케이션이 IPv6를 충실하게 지원하기 때문에, IPv6 개발 및 테스트 분야에서는 Linux나 FreeBSD 계열의 OS가 더 많이 이용됩니다. | | | 참고로 Linux 커널 버전 2.2.x에서도 IPv6를 사용할 수는 있지만, 최근의 표준을 제대로 반영하지 못하고 있습니다. 가능하면 Linux 커널 버전 2.4.x이상을 이용하시기 바랍니다. | | | 그러면, Linux 커널 2.4를 이용하는 RedHat Linux 9.0(RH9.0)에서 IPv6를 활성화하고 간단한 네트워크 테스를 하는 방법을 알아보겠습니다. | | | ** 본 문서는Linux IPv6 HOWTO를 참고 하여 작성되었습니다. | | | 1. IPv6 설치여부의 확인 | | | | IPv6 사용을 위해 RH9.0에 IPv6 모듈을 설치하기 이전에 이미 IPv6 모듈이 로딩되어 있을 수도 있으므로, 이를 확인해 보겠습니다. | | | IPv6 모듈이 로딩되어 있다면 Linux Process와 관련하여 아래 항목이 존재하게 됩니다.[그림1] | | | |
| | [그림1] 프로세스에서 IPv6 관련 항목 확인 | | | 만약 위항목이 존재하지 않으면, IPv6 모듈이 아직 로딩되어 있지 않다는 것을 의미합니다. | | |
| | 2. IPv6 모듈의 설치 | | | | IPv6 모듈을 설치는 아래 명령을 입력하면 됩니다. | | | # modprobe ipv6 | | | IPv6 모듈이 정상적으로 설치되었다면, 모듈 리스트에 나타나게 됩니다.[그림2] | | | |
| | [그림2] 모듈 리스트 | | |
| | 3. 시스템 시작시 IPv6 모듈 자동 로딩 | | | | 위 방법은, 시스템 시작후 수동으로 모듈을 로딩하는 방법입니다. 특히 httpd, bind 등의 데몬이 실행된뒤, IPv6 모듈을 설치하면 httpd, bind 등이 IPv6를 인식하지 못하는 경우가 발생합니다. 따라서, 시스템이 시작될 때 자동으로 IPv6 모듈을 로딩하는 것이 바람직합니다. | | | 커널 모듈 로더(/etc/modules.conf)에 아래와 같이 한 줄을 추가해주면 됩니다.[그림3] | | | alias net-pf-10 ipv6# 시스템 시작시 자동으로 IPv6 모듈을 로딩함 | | | |
| | [그림3] /etc/modules.conf 내용 | | | 만약, 자동 모듈 로딩을 하지 않으려면 아래와 같이 수정하면 됩니다. | | | alias net-pf-10 off# 시스템 시작시 자동으로 IPv6 모듈을 로딩하지 않음 | | |
| | 4. IPv6 주소 확인 | | | | IPv6 모듈이 로딩되면 시스템에 IPv6 주소가 자동으로(stateless auto-configuration) 생성되게 됩니다. | | | 리눅스에서ip또는ifconfig명령을 이용하여 IPv6 주소를 확인할 수 있습니다. | | | | 가. ip 명령을 이용한 IPv6 주소 확인 | | | | 사용법 :/sbin/ip -6 addr show dev <interface> | | 실제로 시스템에 생성된 IPv6 주소를 확인해 보면 [그림4]와 같습니다. | | | |
| | [그림4] ip 명령을 이용한 IPv6 주소 확인 | | [그림4]에서 첫 번째 주소는 수동(manual)으로 입력한 IPv6 주소이며, 두 번째 주소는 Link Local 주소이며, 세 번째 주소는 자동으로 생성(autoconfigured)된 IPv6 주소입니다. | | ** IPv6를 공식적으로 지원하지 않는 네트워크에서는 두 번째 IPv6 주소(fe80::250:~)만 나타납니다. | | | | 나. ifconfig 명령을 이용한 IPv6 주소 확인 | | | | 사용법 :/sbin/ifconfig <interface> | | 시스템에 생성된 IPv6 주소를 확인하면 [그림5]와 같습니다.(IPv6 주소만 필터링 하였음) | | | |
| | [그림5] ifconfig 명령을 이용한 IPv6 주소 확인 | | 참고로 네 번째 주소(::1)는 Loopback IPv6 주소입니다. | | ** IPv6를 공식적으로 지원하지 않는 네트워크에서는 두 번째와 네 번째 IPv6 주소만 나타납니다. | | | | 다. ping6 명령을 이용한 IPv6 네트워크 테스트 | | | | 만약, 사용하는 네트워크가 IPv6를 공식적으로 지원을 한다면, 바로 ping6 명령을 이용하여 IPv6 네트워크 테스트를 할 수 있습니다. | | | | 하지만, IPv6를 공식적으로 지원하지 않으면, 향후 설명할Tunneling 기법을 이용하여 IPv6 네트워크 테스트를 할 수 있습니다. | | | | 사용법 :ping6 <ipv6 주소 또는 호스트명> | | | |
| | [그림6] ping6 테스트 | | 위 그림에서 보면, 2001:2b8::1 IPv6 호스트에서 정상적인 응답이 오는 것을 알 수 있습니다. | | | | 이상으로 IPv6 모듈의 설치, 모듈의 확인, IPv6 주소를 확인하는 방법을 알아보았습니다. | | Part 2에서는 IPv6 주소의 설정과 IPv6 주소의 라우팅에 대해 알아보겠습니다. |
|
2004. 7. 26. 19:28, Technology/IPv6
| IPv6 기반의 웹서비스를 제공하기 위해서는 웹서버의 OS와 웹서버 소프트웨어(데몬, 서비스)가 IPv6를 지원해야 하며 추가로 웹 프로그래밍 언어가 IPv6를 지원하면 다양한 IPv6 웹서비스 개발이 가능합니다. | | | 구 분 | 종 류 | | 언 어 | PHP, Java, ASP, CGI | | 웹서버 | IIS 6.0, Apache 1.3, Apache 2.0, thttpd | | OS | Windows XP, 2003, Linux, FreeBSD, Solaris |
| | | 이 글에서는 웹서버의 OS는 IPv6를 지원한다는 가정하고 IPv6를 지원하는 웹서버 소프트웨어(데몬, 서비스)를 설치하고 이용하는 방법에 대해 알아보겠습니다. | | | ** 본 글에서는 OS에 IPv6를 활성화 시키는 방법은 다루지 않겠습니다. IPv6 활성화 방법은관련 문서를 참고하시기 바랍니다. ** | | | 1. Windows 2003 Server를 이용한 IPv6 웹서비스 제공 | | | 가. IIS 6.0과 IPv6 | | | 기본적으로 Windows Server 계열의 OS에는 IIS(Internet Information Server, 인터넷 정보 서비스) 웹서버가 내장되어 있습니다. Windows 2003에는 IIS 6.0이 제공되고 있으며, IIS 6.0은 별도의 추가 설정 없이 OS에 IPv6가 활성되어 있으면 바로 IPv6 기반의 웹사이트를 구현할 수 있습니다. 다만, IPv4와 관련해서는 다양한 세부 설정을 할 수 있으나 IPv6는 그러한 세부 설정 수준이 떨어 집니다. | | | 나. IIS 6.0에서 IPv6 설정 및 확인 | | | Windows 2003에서 IPv6가 활성화되면 자동적으로 IIS, FTP, Telnet, DNS 등 IPv6를 지원하는 관련 서비스(서버 소프트웨어)도 IPv6를 자동으로 지원하게 됩니다. | | | IIS의 경우에는 IPv6 스택 설치 뒤 추가로 설정할 항목은 없으며 자동으로 IPv6 웹서비스가 가능하게 됩니다. 다만 아래 그림과 같이'IP 주소' 항목이 '(모두 할당되지 않음)'으로 설정해야 합니다. 만약 특정 IPv4 주소를 지정하시면 IPv6 웹서비스가 동작하지 않습니다.[그림1] | | | 이외의 모든 IIS 설정은 IPv4와 동일합니다. | | | ** IIS 6.0의 세부 설정 방법은관련 문서를 참고 하시기 바랍니다. ** | | | |
| | [그림1] | | | 다. Windows 2003에서 IPv6 웹서비스 동작 여부 확인 | | | 명령어 프롬프트에서netstat -an명령을 이용하여 시스템에 열려있는 IPv6 포트를 확인하여 웹서비스의 제공여부를 확인합니다. | | | IPv6가 활성화되고 IIS의 설정이 정상적으로 되어 있다면,IPv6 TCP 80 포트가 아래 그림처럼 Listening 되고 있음을 확인할 수 있습니다. 만약 IPv4 TCP 80 포트만 Listening 되고 있다면 IPv6가 활성화되지 않은 경우입니다. | | | |
| | [그림2] | | ** 웹 브라우저를 이용한 웹페이지 확인은 본 글의 마지막에 별도로 다루겠습니다. ** | | 2. Apache 2.0을 이용한 Windows XP, Linux에서 IPv6 웹서비스 제공 | | | Apache 웹서버는 Windows Server 계열의 IIS(Internet Information Service)와 더불어 가장 널리 이용되는 웹서버입니다. | | | Apache와 관련된 자세한 정보는http://httpd.apache.org을 참고 하시기 바랍니다. | | | 가. Apache 버전에 따른 IPv6 지원 여부 | | | Apache 2.0 버전에서는 기본적으로 IPv6를 지원하며 Apache 1.3 버전에서는 별도의 패치를 설치해야 합니다. Apache 2.0 버전에서도 Linux 버전에서는 IPv6가 기본적으로 활성화되어 있으나, Windows 버전에서는 별도의 패치가 필요합니다. | | o 별도의 패치가 필요한 경우 : Win32용1.3.x, Win32용 2.0.x, Linux 1.3.x 버전
o 별도의 패치가 필요없는 경우 : Linux 2.0.x 버전 | | | 본 문서에서는 Linux(Red Hat 9.0)와 Windows XP에서 Apache 2.0을 이용한 웹서비스 제공방법을 알아 보겠습니다. | | | 나. RedHat Linux 9.0에서 Apache 2.0을 이용한 웹 서비스 제공 방법 | | | 1) Apache 2.0의 설치와 IPv6 활성화 | | | Red Hat Linux 9.0에는 Apache 2.0 웹 서버가 기본적으로 포함되어 있으므로, RedHat Linux 9.0 설치시 전체설치 등을 선택하여 Apache(httpd) 웹서버를 설치합니다. | | | 그리고 Linux에서 IPv6를 활성화면 자동적으로 Apache 2.0을 이용한 IPv6 웹서비스를 제공할 수 있습니다. Linux에서 IPv6 활성화 방법(1,2,3)을 참고하여 Linux에 IPv6 스택을 활성화합니다. | | | 2) httpd.conf 확인 | | | Linux에 IPv6가 활성화되었으면 별다른 문제가 없는 한 Apache(httpd)를 이용한 IPv6 웹서비스가 가능합니다. | | | 하지만 간혹/etc/httpd/conf/httpd.conf파일에 특정 IPv4 주소만 웹서비스에 이용하도록 설정이 되어 있는 경우가 있습니다. 따라서, 아래 그림과 같이 모든IP 주소에 대해 80포트를 Listening하도록 설정이 되었는지 확인하시기 바랍니다. | | | 아래 그림은 IPv4와 IPv6 모두 80포트를 이용하여 웹서비스를 제공하도록 설정되어 있습니다.(기본값) | | | |
| | [그림3] | | 만약Listening 100.101.102.103:80처럼 IPv4 80포트만 이용하도록 설정되어 있다면 IPv4로만 웹서비스가 제공되게 되므로 주의하시기 바랍니다. | | | 2) IPv6 80포트 Listening 확인 | | | Apache 2.0의 설정(httpd.conf)이 정확하고 httpd 데몬이 정상적으로 실행이 되었다면 네트워크 차원에서 IPv6 TCP 80 포트가 Listening 되게 됩니다. | | | Linux에서는 Windows 2003과 동일하게netstat -an명령을 이용하여 시스템에서 이용되고 있는 네트워크 포트 정보를 알 수 있습니다. | | | |
| | [그림4] | | tcp 0 0 203.254.38.37:80부분을 통해 IPv4 웹서비스가 제공되고 있음을 알 수 있고 | | | tcp 0 0 :::80부분을 통해 IPv6 웹서비스가 제공되고 있음을 알 수 있습니다. | | | 다. Windows XP에서 Apache 2.0을 이용한 IPv6 웹서비스 제공 방법 | | | Windows용 Apache 2.0은 IPv6를 고려하여 설계는 되었으나 일반적으로 배포되는 버전에서는 IPv6가 비 활성화되어 있어 IPv6용 패치를 별도로 적용(패치)해야 합니다. | | | ** Windows XP에 내장되어 있는 IIS(인터넷정보서비스)의 경우에는 IPv6를 지원하지 않습니다. | | | 1) Windows용 Apache 2.0 설치 및 IPv6 패치 적용 | | | 우선 Win32용 Apache 2.0을 다운로드 받습니다.[다운로드][Vsix.Net 자료실>> IPv6 응용서비스] | | | 다운로드 받은 Win32용 Apache 2.0을 설치합니다. Apache 2.0 설치 후 자동으로 Apache 2.0이 실행됩니다.. 패치를 위해 Apache 2.0의 실행을 중지합니다. | | | IPv6 활성화를 위해 Apache 2.0 IPv6 패치를 다운로드 받습니다.[win6.jp 사이트][Vsix.Net 자료실>> IPv6 응용서비스] | | | 다운로드 받은 Apache 2.0 IPv6 패치 파일의 압축을 풀고, 압축이 풀린 파일들을 Win32용 Apache 2.0을 설치한 폴더에 복사하여 기존 파일을 덮어 씌웁니다. | | | 2) Windows용 Apache 2.0 설정파일(httpd.conf) 수정 | | | Windows용 Apache 2.0에 IPv6 패치를 적용한 경우에는 Linux와는 약간 다른 설정이 필요합니다. | | | httpd.conf 파일을 텍스트 에디터로 열어 아래와 같이 수정을 합니다.(기본적으로 httpd.conf 파일은C:\Program Files\Apache Group\Apache 2\conf에 있습니다.) | | | IPv6 웹서비스 제공을 위해서는Listen [::]:80을 추가하고, IPv4 웹서비스 제공을 위해서는Listen 서버의IPv4주소:80을 추가하며, 최종적으로 Localhost의 IPv4 접속을 위해 Listening127.0.0.1:80을 추가합니다.[그림5] | | | |
| | [그림5] | | httpd.conf 파일을 수정하고 Apache(httpd)를 시작합니다. 만약 Apache 시작시 특정 파일을 찾을 수 없다는 에러 메시지가 나오면 [mfc7.1 파일]을 다운로드 받아서 c:\windows\system32 폴더에 파일들을 복사합니다. | | | 3) IPv6 TCP 80포트 Listening 확인 | | | Apache 2.0의 설정(httpd.conf)이 정확하고 httpd 서비스가 정상적으로 실행이 되었다면 네트워크 차원에서 IPv6와 IPv4의 TCP 80 포트가 Listening 되게 됩니다. | | | >> netstat -an | | | |
| | [그림6] | | 위 그림을 보면 시스템의 IPv4 주소(211.201.20.73 및 127.0.0.1)에 대해 80가 Listening되고 있으며, IPv6 주소에 대해서도 80 포트가 Listening 되고 있음을 알 수 있습니다. | | | | 라. 웹 브라우저를 이용한 IPv6 사이트 접속 | | | 지금까지 Windows 2003의 IIS 6.0과 Windows XP 및 RedHat Linux 9.0에서 Apache 2.0을 이용한 웹서버 설치 방법을 알아 보았습니다. | | | 이제 실제로 웹 브라우저를 이용하여 해당 웹서버에 접속하여 웹서버의 정상작동 여부를 눈으로 확인해 보겠습니다. | | | 1) IPv6 Dynamic DNS를 이용한 호스트네임(DNS 네임) 등록 | | | Internet Explorer는 브라우저의 주소 입력부분에 IPv6 주소를 직접 입력하는 것을 허용하지 않고, 반드시 호스트네임(DNS 네임)을 입력해야 합니다. 따라서 웹 브라우저를 이용하여 방금 설정한 웹서버에 접속하기 위해서는 DNS 설정이 필요합니다. | | | 만약 별도의 DNS 서버를 운영하고 계신다면 적절한 웹서버의 IPv6 주소에 적절한 호스트네임을 등록하시면 됩니다. | | | 하지만, 별도의 DNS 서버가 없다면 일반인에게 공개된IPv6 Dynamic DNS 서버를 이용할 수 있습니다. | | | Vsix.Net에서 제공하고 있는 IPv6 Dynamic DNS(http://www.6dns.org)의 이용방법(IPv6 시스템에 IPv6 DNS(호스트) 네임 부여 문서)을 참고 하여 IPv6 호스트네임(DNS 네임)을 등록하시기 바랍니다. | | | 2) 웹 브라우저를 이용한 IPv6 웹서버 접속 | | | IPv6 Dynamic DNS에 호스트네임(DNS 네임)을 등록하고 해당 호스트네임을 이용하여 IPv6 웹서버에 접속을 하면 아래와 같은 화면이 나오게 됩니다. | | | 별도의 HTML 문서를 작성하지 않았을 때 IIS 6.0은 '준비중' 메시지가 나오게 됩니다. | | | |
| | [IIS 6.0 웹서버 접속화면] | | 별도의 HTML 문서를 작성하지 않았을 때 Apache 2.0은 아래와 같은 메시지가 나오게 됩니다. | | | |
| | [Apache 2.0 웹서버 접속 화면] |
2004. 7. 26. 19:27, Technology/IPv6
| 1. IPv6 네트워크 구현 방법 | | | 소규모 기업에 IPv6 네트워크를 구성하는 방법은기존 라우터를 IPv6를 지원하는 모델로 교체를 하거나라우터의 OS를 IPv6 지원하는 버전으로 교체하는 것입니다. 하지만 이러한 방법은 라우터의 환경을 변경한다는 점에서 시간이 노력이 많이 들어갈 수 있습니다. | | | 또다른 방법은각 클라이언트나 PC가 개별적으로 6to4 또는 ISATAP 터널을 형성하는 방법입니다. 네트워크 측면의 변경은 전혀 없이 개별 PC에 IPv6 스택만 설치하고 적절한 터널을 형성하면 됩니다. 그러나 이 방법을 사용할 경우 개별 클라이언트 별로 터널 설정을 해야하고, 공인 IPv4 주소를 이용해야 합니다. | | | 2. 6to4 게이트웨이의 역할 및 작동 원리 | | | 이 글에서 소개하고자 하는 방법은 한 대의 클라이언트 또는 PC가 대표로 6to4 터널을 형성하여 6to4 Gateway로 작동하도록 설정함으로써 타 PC들은 별도의 터널링 설정없이 대표 PC(6to4 게이트웨이)를 통해 IPv6 통신을 하는 방법입니다.[그림1] | | | |
| | [그림1] | | [그림1]의 왼쪽 그림은 개별 PC별로 6to4 터널을 형성한 경우이며, 오른쪽 그림은 대표 PC(6to4 Gateway)가 6to4 터널을 형성하고 나머지 PC들은 6to4 Gateway를 통해 IPv6 통신을 하는 형태입니다. | | | | 개별 PC가 각각 6to4 터널을 형성하기 위해서는 모든 PC가 공인 IPv4 주소를 가지고 있어야 합니다. 왜냐하면 사설 IPv4 환경에서는 6to4 터널을 형성할 수 없기 때문입니다.하지만, 6to4 게이트웨이를 이용하면, 6to4 게이트웨이만 공인 IPv4 주소를 가지고 나머지 PC들은 사설 IPv4 주소를 이용해도 IPv6 통신을 할 수 있습니다. | | | | 아래 [그림2]에서 각 PC의 IPv4 데이터는 기존 IPv4 라우터를 통해 IPv4 네트워크로 전달되고, IPv6 데이터는 6to4 게이트웨이에 형성된 6to4 터널을 거쳐 IPv6 네트워크로 전달됩니다. | | | |
| | [그림2] | | [그림2]를 좀더 자세하게 설명하면 | | 1) 각 PC에 IPv6 스택을 활성이 활성화됩니다. | | 2) 6to4 게이트웨이에서 6to4 터널을 설정합니다. | | 3) 6to4 게이트웨이에서 물리적 랜 인터페이스와 6to4 터널링 인터페이스 사이에 라우팅(패킷 포워딩)을 설정하고, 물리적 랜 인터페이스에서 들어오는 IPv6 데이터를 6to4 터널링 인터페이스로 전달합니다. | | 4) 6to4 게이트웨이에서 자신을 IPv6 라우터로 설정하고 자동으로 IPv6 주소를 생성(Autoconfiguration)하게 하는 RA(Router Advertisement) 메시지를 네트워크에 뿌립니다. | | 5) 각 PC는 6to4 게이트웨이에서 뿌리는 RA 정보를 이용하여 자동으로 IPv6 주소를 생성하고 각 PC에서 발생하는 IPv6 데이터를 6to4 게이트웨이로 보냄으로써 IPv6 네트워크가 동작하게 됩니다. | | | 3. Windows XP 또는 Windows 2003을 이용한 6to4 게이트웨이의 구성 | | | 일반적으로 상용 IPv6 라우터, Linux, FreeBSD, Windows 2000, XP, 2003을 이용하여 6to4 게이트웨이를 구성할 수 있습니다. | | | 이 글에서는 Windows XP 또는 2003을 이용하여 6to4 게이트웨이를 구성하는 방법에 대해 알아보겠습니다. | | | ** Windows XP와 2003은 동일한 방법으로 가능합니다. | | | 가. 6to4 게이트웨이 구성을 위한 준비사항 | | | 6to4 게이트웨이로 사용할 PC에는 Windows XP SP1 또는 Windows 2003 OS가 설치되어 있고, 하나의 랜카드만 있으면 됩니다. 그리고 6to4 터널 구성을 위한 공인 IPv4 주소가 필요합니다. | | | o 6to4 게이트웨이 PC | | - OS : Windows XP(SP1 이상) 또는 Windows 2003 | | - 하나의 네트워크 인터페이스(랜카드) | | - 하나의 공인 IPv4 주소(유동 IPv4 주소 보다는 고정 IPv4 주소가 적절합니다.) | | - IPv6 스택 활성화(IPv6 스택 활성화 문서 참조) | | ** 유동 IPv4 주소 이용시 IPv4 주소가 변경되면 6to4 IPv6 주소도 변경되므로, IPv4 주소가 변경될 때마다 6to4 게이트웨이의 설정이 변경되어야 합니다. | | | o 테스트 PC | | - Windows 2000, XP, Windows 2003, Linux, FreeBSD등 IPv6 지원 OS | | - 하나의 네트워크 인터페이스(랜카드) | | - 공인 IPv4 주소 또는 사설 IPv4 주소 | | - IPv6 스택 활성화(IPv6 스택 활성화 문서 참조) | | | 나. 6to4 게이트웨이의 6to4 터널 설정 | | | 6to4 게이트웨이에서 IPv6 스택이 활성화되고, 6to4 터널을 설정하기 전에는 아래와 같습니다.[그림3] | | | |
| | [그림3] | | IPv6 스택이 활성화된 상태에서 한국전산원의 6to4 릴레이 라우터를 이용하여 6to4 터널을 설정하기 위해서는 아래 명령을 입력합니다. | | >>netsh interface ipv6 6to4 set relay 6to4.ngix.ne.kr enable | | 만약 6to4 인터페이스가 활성화되지 않으면 아래 명령을 추가로 입력합니다.(6to4 인터페이스의 활성화) | | >>netsh interface ipv6 6to4 set state state=enabled | | ipconfig명령으로 IPv6 주소를 확인해 보면 6to4 주소와 6to4 Default Gateway가 설정된 것을 확인하실 수 있습니다.[그림5] 위 그림에서 6to4 릴레이 라우터의 주소는2002:cbf1:2682::cbfe:2682입니다.[그림4] | | | ** 경우에 따라 6to4 릴레이 라우터의 주소가2002:cbf1:2682:0:207:50ff:fecf:6140이 될 수도 있습니다. | | | |
| | [그림4] | | | 나. 내부 네트워크에서 사용할 IPv6 주소 선택 및 라우팅 설정 | | | 6to4 게이트웨이에서 구체적인 라우팅을 설정하기 전에, 내부 네트워크에서 이용할 IPv6 주소 블럭을 결정해야 합니다. | | | | 6to4 게이트웨이에서 6to4 터널을 설정을 했고,2002:cbfe:2733::cbfe:2733이란 주소를 받았다는 것은, 6to4 게이트웨이 하위에2002:cbfe:2733::/48IPv6 네트워크를 할당받았다는 의미입니다. | | | | 따라서 6to4 게이트웨이 아랫 부분에 구성되는 네트워크에서는 2002:cbfe:2733::/48 네트워크중 임의의 /64 IPv6 주소를 이용할 수 있습니다.[그림5] | | | |
| | [그림5] | | 본 문서에서는2002:cbfe:2733:1::/64네트워크를 이용하겠습니다. | | | ** 2002:cbfe:2733:0000::/64에서 2002:cbfe:2733::ffff::/64 중에서 임의의 IPv6 주소 블럭을 이용할 수 있습니다. | | | 다. 2002:cbfe:2733:1::/64 네트워크에 대한 라우팅 설정 | | | 본 문서에서 사용하는 2002:cbfe:2733:1::/64 IPv6 네트워크에 대해 라우팅을 설정해주어야지만,2002:cbfe:2733:1::/64네트워크와6to4 게이트웨이의 물리적 랜 인터페이스사이에서 데이터 상호 교환(라우팅)이 가능합니다. | | | |
| | [그림6] | | >> netsh interface ipv6 add route 2002:cbfe:2733:1::/64interface=4publish=yes | | | | 6to4 게이트웨이는 위 정보를 담은RA(Router Advertisement)를 해당 네트워크에 뿌리고(Publish), 해당 네트워크내에 있는 시스템들은 위 정보(RA)를 받아서, 자신의 IPv6 데이터를 6to4 게이트웨이의4번 인터페이스로 보내도록 설정을 합니다. | | | 주의할 점은 interface=4에 해당하는 인터페이스 번호는 사용하는 PC 마다 달라질 수 있습니다.해당 시스템의 물리적 인터페이스의 인터페이스 번호는 아래 명령을 이용하여 확인할 수 있습니다. | | | >>netsh interface ipv6 show interface | | | 위 명령을 내리면 [그림7]과 같은 명령이 나타나고 이중Idx 항목이 인터페이스 번호를 의미합니다. | | | Loopback 인터페이스의 Interface 번호는 "1" 이고, Automatic Tunneling 인터페이스의 번호는 "2"이며, 6to4 터널의 인터페이스 번호는 "3"이고,물리적 인터페이스(LAN)의 번호는"4"입니다. | | | 따라서,netsh interface ipv6 add route 2002:cbfe:2733:1::/64interface=4publish=yes명령중 interface 번호가 4가 된 것입니다. | | | |
| | [그림7] | | 최종적으로 6to4 게이트웨이에서 IPv6 패킷 포워딩이 가능하도록 하고, RA(Route Advertisement)를 내부 네트워크로 보내도록 설정합니다. | | | >> netsh interface ipv6 set interface"LAN"forwarding=enabled advertise=enabled | | | ** 4번 인터페이스 이름이 LAN임[그림7] | | | 또는(에러가 방생하는 경우) | | | >> netsh interface ipv6 set interface4forwarding=enabled advertise=enabled | | | forwarding 명령은 라우팅을 위한 Packer Forwarding을 활성화한다는 의미이며, advertise 명령은 RA를 뿌린다는 의미입니다. | | | 이제, ipconfig 명령을 이용하여 시스템에 생성된 IPv6 주소를 확인해 보시면 물리적 LAN 인터페이스에 2002:로 시작하는Native IPv6 주소(2002:cbfe:2733:1::250:daff:fe95:7b8c)가 생성된 것을 알 수 있습니다. | | | |
| | [그림8] | | 하지만, 기존의 6to4 Tunneling 인터페이스가 사라졌습니다. 6to4 Tunneling 인터페이스는 Native IPv6 주소가 할당되면 자동으로 비 활성화 되도록 되어 있기 때문에 사라진 것입니다. | | | 그런데, 6to4 게이트웨이는 Global IPv6 네트워크와 6to4 Tunneling을 이용하여 통신을 해야 하기 때문에 다시 6to4 Tunneling 인터페이스를 활성화 시켜야 합니다. | | | >>netsh interface ipv6 6to4 set statestate=enabled | | | 다시 ipconfig 명령을 이용해 IPv6 주소를 확인해 보면 6to4 인터페이스가 활성화된 것을 확인할 수 있습니다. | | | |
| | [그림9] | | | 라. 6to4 게이트웨이의 6to4 Tunneling 인터페이스 라우팅 설정 | | | 지금까지의 설정을 통해, 내부 IPv6 네트워크의 IPv6 데이터가 6to4 게이트웨이의 물리적 LAN 인터페이스를 거쳐 6to4 터널링 인터페이스까지 들어오게 됩니다. | | | 하지만 6to4 Tunneling 인터페이스의 패킷 포워딩이 활성화되어 있지 많기 때문에, 외부로 IPv6 데이터의 소통이 이루어지지 않습니다. | | | 6to4 Tunneling 인터페이스의 패킷 포워딩을 활성화하기 위해 아래 명령을 입력합니다. | | | >> netsh interface ipv6 set interface3forwarding=enabled | | | ** 6to4 Tunneling 인터페이스의 번호는 "3" 입니다. | | | 이것으로 6to4 게이트웨이의 설정을 모두 완료되었습니다. | | | 내부의 IPv6 데이터는 6to4 게이트웨이의 물리적 LAN 인터페이스와 6to4 터널링 인터페이스를 거쳐 Global IPv6 네트워크로 전달되게 됩니다. | | | ** 6to4 게이트웨이에 설정된 내용은 시스템이 재시작되더라도 계속 유지됩니다. | | | 4. 내부 네트워크에서 IPv6 이용 | | | 지금까지의 일련의 절차를 거쳐, 6to4 게이트웨이에서 뿌리는 RA를 이용하여 내부 IPv6 네트워크에 있는 클라이언트들은 Native IPv6 주소와 IPv6 라우팅이 자동으로 설정되게 됩니다. | | | 아래 그림은 Linux 클라이언트에서 자동으로 생성된 IPv6 주소입니다. 6to4 게이트웨이에서 뿌리는 RA를 이용하여 2002로 시작하는Native IPv6 주소(2002:cbfe:2733:1:20a:61ff:fe03:13)가 생성된 것으로 확인할 수 있습니다.[그림10] | | | |
| | [그림10] | | | 5. 6to4 게이트웨이 설정 초기화 | | | 6to4 게이트웨이 설정도중 잘못된 명령 입력, 설정의 오류 등으로 인하여 6to4 게이트웨이의 설정을 초기치로 환원하기 위해서는 아래의 명령을 입력합니다.(IPv6와 관련된 모든 설정을 초기치로 되돌립니다.) | | | >> netsh interface ipv6 reset | | | 6. 명령어 요약 | | | 가. 6to4 게이트웨이의 6to4 터널링 활성화 | | >> netsh interface ipv6 6to4 set relay 6to4.ngix.ne.kr enable | | >> netsh interface ipv6 6to4 set state state=enabled | | | 나. 2002:cbfe:2733:1::/64 네트워크에 대한 라우팅 설정, 패킷 포워딩 활성화, RA 배포 | | >> netsh interface ipv6 add route 2002:cbfe:2733:1::/64interface=4publish=yes | | >> netsh interface ipv6 set interface "LAN" forwarding=enabled advertise=enabled | | 또는 >> netsh interface ipv6 set interface 4 forwarding=enabled advertise=enabled | | | 다. 6to4 인터페이스 재 활성화 | | >> netsh interface ipv6 6to4 set state state=enabled | | | 라. 6to4 게이트웨이의 6to4 Tunneling 인터페이스 패킷 포워딩 설정 | | >> netsh interface ipv6 set interface 3 forwarding=enabled |
2004. 7. 26. 19:27, Technology/IPv6
| 1. IPv6 주소 생성 방법과 6to4 IPv6 주소 | | | 일반적으로 IPv6 주소는 라우터에서 보내는 특정 메시지(RA :: Router Advertisement)를 이용해 IPv6 주소를 자동으로 생성되게 되며, 이러한 IPv6 주소체계는 IPv4(예: 147.46.80.1) 주소와는 별도로 동작합니다. | | | 호스트에서 IPv6 주소를 자동으로 생성하는 일반적인 방법은, 라우터에서 분배하는 IPv6 주소의 앞부분(상위) 64bit와 호스트의 랜카드에 내장되어 있는 MAC 어드레스를 이용한 뒷부분(하위) 64bit를 조합해서 128bit의 IPv6 주소를 생성하는 방법입니다. | | | 예를 들어2001:2b8:80:12:209:6bff:fee3:f8be주소 가운데 앞부분2001:2b8:80:12는 호스트가 속한 네트워크에 이미 할당된 64bit 이고,209:6bff:fee3:f8be는 호스트 랜카드의 MAC 어드레스를 이용해서 생성한 64bit로, 이 둘을 결합해서 128bit IPv6 주소를 생성합니다. | | | 하지만, 아직 대부분의 기업, 가정은 IPv6 주소 할당 기관으로부터 IPv6 주소를 할당 받지 못했으므로, 자동으로 이러한 IPv6 주소를 생성할 수 없습니다.또한 라우터 등 네트워크 장비가 IPv6를 지원하지 않으면 위와 같이 IPv6 프로토콜을 이용할 수 없습니다. | | | 이러한 문제점을 해결하기 위해서 IPv4 사용자가 IPv6 주소를 이용할 수 있도록 하는6to4 터널링(tunneling) 방식을 Windows 2000에서 제공하고 있습니다. 6to4 터널링은 IPv6 데이터를 IPv4로 감싸서 IPv4 네트워크로 보내고, IPv6 네트워크(릴레이 라우터)를 만나면 IPv4 껍질을 벗기고 IPv6 데이터를 다시 추출하는 방식입니다. | | | 6to4에 대한 보다 자세한 설명은 한국전산원6NGIX & 6KANet 홈페이지를 참고하시기 바랍니다. | | | 일반적으로 인터넷 공유기를 사용하지 않고, 방화벽이 없는 가정이나 기업에서는 6to4를 이용해서 손쉽게 IPv6 환경을 구성할 수 있습니다. | | | Windows 2000에서 6to4 IPv6 주소는'2002:ca1e:528c::ca1e:528c'와 같은 형태이며 2002:~ 로 시작합니다. | | | 예를 들어 IPv4 주소가202.30.82.140이라면, 이 10진수 형태의 IPv4 주소를 16진수로 변경하면ca.1e.52.8c가 되고, 이를 2002 뒤에 차례로 나열해2002:ca1e:528c::ca1e:528c형태의 IPv6 주소를 생성합니다. | | | 참고로 가정이나 기업에서 인터넷 공유기(NAT)를 이용하고 있는 경우, 인터넷 공유기의 특성상 6to4 IPv6 주소를 이용할 수 없습니다. 또한 방화벽이 있는 경우에도 6to4 주소는 생성되나 방화벽에서 차단됩니다. | | | 인터넷 공유기를 사용하거나를 방화벽이 있는 경우에는 Windows XP의 Teredo IPv6 주소를 이용할 수 있습니다. (Windows XP에서 Teredo IPv6 주소 이용 관련 문서 참조) | | | 2. 6to4 터널 설정 | | | Windows 2000에서 6to4를 IPv6 주소를 이용하기 위해서는 IPv6 스택이 설치되어 있어야 합니다.`Windows 2000에서 IPv6 설치 및 이용' 문서를 참고. | | | IPv6 스택이 설치되어 있으면,'시작' → '실행' → 'cmd'를 입력하여'명령어 콘솔'을 실행합니다. | | | |
| | | 명령어 콘솔이 실행되면'ipv6 if'를 입력하여 IPv6 스택이 정상적으로 설치되었는지 확인합니다. | | | 만약'Could no access IPv6 protocol stack'메시지가 나오면 Windows 2000에 IPv6 스택이 정상적으로 설치되지 않은 것입니다. | | | 일단 6to4를 설정하기 전에 현재 시스템의 6to4 정보를 확인해 봅니다. | | | >>ipv6 if | | | Windows 2000에서 6to4 터널과 관련된 가상 인터페이스는Interface 2 (site 0): Tunnel Pseudo-Interface입니다. | | | 아래 그림에서'Interface 2 (site 0): Tunnel Pseudo-Interface'항목을 보면 아직 6to4 IPv6 주소가 할당되지 않은 것을 볼 수 있습니다. | | | |
| | | 이제 6to4 설정을 위한 6to4 릴레이 라우터 설정과, 6to4 주소 라우팅을 설정합니다. | | | Windows 2000에서6to4 릴레이 라우터 설정은,6to4cfg명령을 이용합니다. | | | 아래 그림처럼 명령 프롬프트 창에서 한국전산원 6NGIX의 6to4 릴레이 라우터의 IPv4 주소(203.254.38.130)를 입력하면 자동으로 6to4 IPv6 주소를 생성합니다. | | | >> 6to4cfg -R 203.254.38.130 | | | 만약 6to4 릴레이 라우터의 IPv4 주소를 생략하면, 가장 가까운 곳에 위치한 6to4 릴레이 라우터를 자동으로 검색합니다. 하지만, 최근에는 자동 설정을 하는 경우에 외국의 6to4 라우터를 이용하게 되는 경우가 많기 때문에, 가능하면 주소를 지정해 주시기 바랍니다. | | | |
| | | 위와 같은 메시지가 나오면, 6to4 릴레이 라우터 설정이 성공적으로 이루어진 것입니다. | | | 그러면, 시스템에 생성된 6to4 IPv6 정보를 확인해 보겠습니다. | | | ipv6 if명령을 내린뒤'Interface 2 (site 0): Tunnel Pseudo-Interface'항목을 살펴보면 아래 그림처럼2002:~로 시작하는 6to4 IPv6 주소가 생성된 것을 확인할 수 있습니다. | | | |
| | | 시스템에 6to4 IPv6 주소가 할당되었더라도, Windows 2000에서는 외부와의 통신을 위한 IPv6 라우팅이 자동으로 설정되지 않습니다. 즉, 주소는 있지만 외부와 통신을 할 수 있는 경로가 설정되지 않은 것입니다. | | | 따라서 사용자가 직접 6to4 IPv6 주소에 대한 라우팅을 설정해야 합니다. | | | 라우팅 설정은 명령 프롬프트 창에 아래와 같이 입력합니다. | | | |
| | | 3. 6to4 IPv6 주소 테스트 | | | 지금까지의 일련의 절차를 통해 Windows 2000에 6to4 IPv6 설정을 완료 하였습니다. | | | 그러면 실제로 6to4가 정상적으로 동작하는지 테스트해보겠습니다. | | | 가. ping6 테스트 | | | 명령 프롬프트 창에 아래 명령어를 입력하여 한국전산원 6NGIX와 IPv6 통신이 정상적으로 되는지 확인해 봅니다. | | | >> ping6 2001:2b8::1 | | | |
| | | 위 그림과 같이 ping6에 대한 응답이 정상으로 오는 것을 알수 있습니다. | | | 나. IPv6 웹 페이지 접속 테스트 | | | IPv6 접속을 지원하는 웹페이지인 한국전산원IPv6 Dynamic DNS(http://ipv6.6dns.org)에 접속해봅니다. | | | Windows 2000에서 6to4 설정에 대한 보다 자세한 설명은 한국전산원 6NGIX & 6KANet 홈페이지(http://www.6ngix.ne.kr)를 참조하시기 바랍니다. | | | ** 주의 사항 ** | | | Windows 2000에서는 IPv6 관련 설정이 지속적으로 저장되지 않고, 시스템을 재시작하면 모두 초기화 되므로, 시스템을 다시 시작하시면 6to4 터널과 관련된 설정을 다시 해주셔야 합니다. | | | 따라서, 아래의 6to4 터널과 관련된 설정을 배치파일로 만드셔서, 시작 >> 프로그램 >> 시작프로그램에 등록하시면 편리하게 이용하실 수 있습니다. | | | 예) 6to4.cmd 파일을 Text 에디터로 만들로, 아래 내용을 넣어 줍니다. | | | 6to4cfg -R 203.254.38.130 | | | ipv6 rtu ::/0 2/::203.254.38.130 pub life 1800 |
2004. 7. 26. 19:27, Technology/IPv6
| 1. Windows 2000과 IPv6 | | | 마이크로소프트사의 OS 가운데 Windows XP나 Windows 2003은 OS 자체에 이미 IPv6 Stack을 탑재하고 있으나, Windows 2000은 별도의 IPv6 Stack을 설치하여 IPv6 프로토콜을 사용할 수 있습니다. 이는 Windows 2000은 OS 개발 당시에 IPv6가 고려되지 않고, 향후 별도의 Add-On 형태로 IPv6를 지원하기 때문입니다. | | | 또한, Windows 2000용 IPv6 Stack은 Microsoft에서 공식적으로 지원하지 않고, 최근의 IPv6 표준이 반영되지 않았기 때문에 Windows XP, 2003 보다 안정성과 기능이 떨어집니다. | | | 따라서, IPv6를 본격적으로 사용하는 경우에는 Windows XP나 2003이 적합합니다. | | | ** 데스크탑에서는 대부분 안정적으로 동작하나, 일부 노트북에서 LAN 카드의 특성 때문에 문제가 발생하는 경우도 있습니다. | | | 2. Windows 2000용 IPv6 Stack 다운로드 | | | Windows 2000에 IPv6 Stack을 설치하기 위해서는 해당 시스템의 서비스팩(Service Pack) 버전에 맞는 IPv6 Stack을 다운로드 해야합니다. | | | 각 서비스팩별 IPv6 Stack은 한국전산원 6NGIX & 6KANet 홈페이지(http://www.ngix.ne.kr)에서 다운로드 받을 수 있습니다. | | | SP1용 IPv6 Stack -http://www.ngix.ne.kr/file/tpipv6-001205-SP1-IE6.zip | | SP2용 IPv6 Stack -http://www.ngix.ne.kr/file/tpipv6-001205-SP2-IE6.zip | | SP3용 IPv6 Stack -http://www.ngix.ne.kr/file/tpipv6-001205-SP3-IE6.zip | | SP4용 IPv6 Stack - SP3용 IPv6 Stack과 동일 | | | 또는Vsix.Net 자료실의 IPv6 네트워크 부분에서 다운로드 가능합니다. | | | 3. Windows 2000용 IPv6 Stack 설치 | | | Windows 2000 서비스팩 버전에 맞는 IPv6 Stack을 다운로드 한뒤, 적절한 위치에 압축을 풀고, 아래 그림과 같이 압축을 푼 폴더의 Setup 폴더속의 hotfix.exe를 실행합니다. | | | |
| | | | 시스템에 IPv6 Stack이 설치된 후 아래와 같은 메시지가 나타나면,OK(확인) 버튼을 눌르고 시스템을 재시작합니다. | | | |
| | | | Windows XP에서는 IPv6 Stack이 활성화 되면 네트워크 인터페이스에 자동으로 IPv6 프로토콜이 바인딩(설치) 되지만, Windows 2000에서는, 관리자가 직접 네트워크 인터페이스에 IPv6 프로토콜을 설치해 주어야 합니다. | | | ** 경우에 따라서 자동으로 IPv6 프로토콜이 각 네트워크 인터페이스에 연결(바인딩)되어 있는 경우도 있습니다. | | | '시작 → 설정 → 제어판 → 네트워크 및 전화 접속 연결'선택하고, 아래 그림처럼 시스템에서 사용하는 랜카드(네트워크 인터페이스)의 등록정보를 선택합니다. | | | |
| | | | 등록정보에서'설치' → '프로토콜' → '추가' → 'Microsoft IPv6 Protocol'을 선택하여 해당 네트워크 인터페이스에 IPv6 프로토콜을 바인딩시킵니다. | | | |
| | | | 이제 위 그림처럼 네트워크 인터페이스에 Microsoft IPv6 Protocol이 설치된 것을 확인 할 수 있습니다. | | | 4. 시스템에 할당된 IPv6 주소 확인 | | | Windows 2000에서는 ipv6 명령을 이용해 시스템에 할당된 ipv6 주소를 확인할 수 있습니다. | | | >> ipv6 if | | | 위 명령어를 명령어 프롬프트에 입력하면 아래 그림과 같이 IPv6와 관련된 각종 물리적,논리적 인터페이스의 정보가 표시됩니다. | | | |
| | | | 위 그림에서 보면,Interface(RealTek InterFace)에2001:~로 시작하는Native Global IPv6 주소가 할당되었으며, 이와 동시에fe80으로 시작하는LinkLocal IPv6 주소도 할당된 것을 알 수 있습니다. | | | 만약 시스템이 연결된 네트워크에서 라우터 차원의 Native IPv6를 지원하지 않으면, fe80으로 시작하는 LinkLocal IPv6 주소만 나타나게 됩니다. | | | 라우터 차원에서 Native IPv6를 지원하지 않으면 6to4 또는 ISATAP 터널링을 이용하여 IPv6를 이용할 수 있습니다. Windows 2000에서 6to4 또는 ISATAP 터널링 설정 방법은 Vsix.Net(www.vsix.net)의 내가 만드는 세상의 IPv6 따라하기에 등록될 예정입니다. | | | 5. Windows 2000에서 IPv6 동작확인 | | | 지금까지 일련의 절차를 통해 Windows 200에 IPv6 Stack을 설치하고, 할당된IPv6 주소를 확인 하였습니다. 사용하는 네트워크가 IPv6를 지원하면 ping6 명령어와 웹 사이트 접속을 통해 IPv6의 동작을 테스트할 수 있습니다. | | | ping6 명령을 이용하여, 한국전산원 6NGIX와의 IPv6 네트워크 테스트를 해보겠습니다. | | | 아래 명령을 명령 프롬프트에 입력합니다. | | ping6 2001:2b8::1 | | | | |
| | | | 마지막으로, IPv6로 구현된 홈페이지에 접속하여 웹 서비스가 가능한지 확인해 보겠습니다. | | | |
| | | | 위 그림은IPv6 Dynamic DNS 홈페이지(http://ipv6.6dns.org)에 접속한 화면입니다. | | | 접속자의 IP 주소가'2001:2b8:2:fff3:2e0:7dff:fea6:bcfc'이며, IPv6로 접속되었음을 알 수 있다. | | | ※ 참고 : net 명령어를 이용하여 IPv6를 시작하고 멈출 수 있습니다. | | | IPv6 서비스 시작 :: net start tcpip6 | | | |
| | | | IPv6 서비스 중지 :: net stop tcpip6 | | | |
| | |
2004. 7. 26. 19:25, Technology/IPv6
| 1. Teredo란 | | 지금까지 다양한 IPv4-IPv6 전환기술이 개발되었지만, NAT(Network Address Translator) 내부의 사설 네트워크에서 IPv6를 이용할 수 있는 방법은 거의 없었습니다. 하지만, 얼마전 Microsoft에서 Teredo란 새로운 IPv4-IPv6 전환(터널링) 기술을 제안하고, Teredo를 지원하는 Advanced Networking Pack이 발표됨에 따라, NAT 내부의 사설 IP 사용자도 최신의 IPv6 주소체계를 이용할 수 있게 되었습니다. | | | | Teredo는 NAT 내부에서 사설 IP를 이용하더라도, UDP 터널링 기법을 이용하여 IPv6를 사용할 수 있도록 하는 IPv4-IPv6 전환기술입니다. 따라서, 인터넷공유기를 이용하는 가정이나 소규모 기업에서도 IPv6 환경을 구성하여 IPv6 관련 서비스를 이용할 수 있습니다. | | | | 한국전산원 IPv6 포탈(Vsix.Net) 이용자 가운데 인터넷공유기를 이용한 사설 IP 환경에 있으신 분은 Teredo 전환기술을 이용하여 Vsix.Net에서 제공하는 각종 IPv6 서비스를 제한없이 이용할 수 있습니다. | | |
| | 2. Teredo 이용을 위한 사전 준비 | A. Windows XP SP1(Service Pack 1) 설치
B. IPv6 스택(프로토콜) 설치
C. 고급네트워킹팩(Advanced Networking Pack, MS 권장 업데이트) 설치
D. Teredo를 이용할 수 있는 인터넷 공유기(NAT) | | | 참고 : Teredo를 이용할 수 있는 인터넷공유기(NAT)란?
* Teredo를 지원하는 별도의 인터넷공유기가 있는 것은 아닙니다.
최근의 인터넷 공유기에서는 Teredo를 이용할 수 있으며, 2003년부터 판매된 대부분의 인터넷 공유기에서는 Teredo를 이용가능할 것으로 예상됩니다.
* Teredo를 정상적으로 이용할 수 있다고 자체적으로 확인된 인터넷 공유기는
- Netgear RP114, MR814 등
- AnyGate GW300A, ZIO INB3040SR VII, IP Share PS-620 Turbo, SMC 7004VBR, KTN-3100A 등
- 아직 테스트는 해보지 않았지만, 이외에 많은 인터넷 공유기에서 Teredo를 이용할 수 있습니다.
- Microsoft에서 테스트결과 정상작동이 확인된 인터넷공유기리스트
| | | | 가. Windows XP SP1(Service Pack1) 설치 | | | | Windows XP SP1은 Windows XP 바탕화면의 '시작' >> 'Windows Update'를 실행하고, '업데이트 검색'을 선택하신뒤, '중요업데이트 및 서비스 팩' 항목을 통해 손쉽게 설치할 수 있습니다. | | | | 또는Windows XP SP1 다운로드 페이지에서 업데이트 파일을 다운로드 받으신 후 설치하시면 됩니다. | | | | 나. IPv6 프로토콜(스택) 활성화 | | | | IPv6 프로토콜(스택)을 활성화 시키기 위해서는Vsix.Net초기화면의Windows XP용 IPv6 StartPack을 이용하거나, 초기화면의 'IPv6 설치 Step by Step'에서 STEP2 까지 진행하시면 됩니다. | | | | 다. 고급네트워킹팩(Advanced Networking Pack) 설치 | | | | 바탕화면에서 '시작' >> 'Windows Update'를 실행하고, 업데이트 검색을 선택하신뒤, Windows XP 항목중 고급네트워킹팩(Advanced Networking Pack)선택하여 설치하시면 됩니다. | | | | 또는 Microsoft 홈페이지[그림1]에서고급네트워킹팩 파일을 다운로드 받으신후 직접 설치하시면 됩니다. | | | |
| | [그림1] Microsoft 고급네트워킹 다운로드 페이지 | | | | 라. Teredo를 이용할 수 있는 인터넷 공유기 | | | | 2003년도 이후에 출시된 인터넷공유기라면 대부분 Teredo를 이용할 수 있습니다. 혹은 그이 전 구형 인터넷공유기라도, 공유기 내부의 Port Forwarding이나 DMZ 설정을 통해 Teredo가 동작하도록 할 수 있습니다.(구체적인 방법은 향후 별도로 설명하겠습니다.) | | | | 참고로 앞으로 설명할 Teredo 설정 과정에서 자신의 공유기의 Teredo IPv4-IPv6 전환기술 이용가능 여부를 직접 확인하실 수 있습니다. | | |
| | 3. Windows XP SP1 설치, 고급네트워킹팩 설치, Teredo 가상 인터페이스 확인 | | Teredo를 이용을 위한 필수요소인 Windows XP SP1과 고급네트워킹팩이 정상적으로 설치되어 있는지 확인해보겠습니다. | | | | 가. Windows XP SP1 설치 확인 | | | | Windows XP SP1(Service Pack 1)의 설치여부를 확인하기 위해서는 '시작 >> 설정 >> 제어판 >> 시스템'을 클릭하면 아래[그림2]처럼 Windows XP의 버전을 확인할 수 있으며, 버전이 Windows XP ... Service Pack 1로 나오면 Teredo를 이용할 수 있습니다. | | | |
| | [그림2] Windows XP 버전 확인 | | | | 나. 고급네트워킹팩(Advanced Networking Pack) 설치 확인 | | | | 다음으로, Teredo 기능을 구현하는 고급네트워킹팩이 정상적으로 설치되어 있는지 확인해 보겠습니다. | | | | '시작 >> 설정 >> 제어판 >> 프로그램추가/제거' 아이콘을 선택하면, 아래[그림3]처럼, PC에 설치된 각종 소프트웨어 리스트를 볼 수 있으며, 이 가운데 'Windows XP용 고급 네트워킹 팩' 항목이 있으면 됩니다. | | | |
| | [그림3] Windows XP용 고급 네트워킹팩 설치 확인 | | | | 다. Teredo 가상 인터페이스 확인 | | | | Windows XP SP1 및 고급네트워킹팩이 설치되었다면, 소프트웨어적으로는 준비되었습니다. 이번에는 네트워크 측면에서 PC의 Teredo 가상 인터페이스(Teredo Tunneling Pseudo-Interface)를 확인하겠습니다. | | | | Teredo 가상 인터페이스는 명령프롬프트에서ipconfig명령을 이용하여 확인할 수 있습니다. '시작 >> 실행 >> cmd'를 입력하셔서[그림4]와 같은 명령프롬프트를 실행합니다. | | | 명령 프롬프트에서ipconfig명령을 입력하시면[그림4]처럼 시스템에 설치된 각종 물리, 논리(가상) 인터페이스가 표시됩니다. 이중 'Tunnel Adapter Teredo Pseudo-Interface' 항목이 있으면 됩니다.
(아마 아직는 Teredo 가상 인터페이스는 있지만, 관련 설정이 되어 있지 않아, fe80으로 시작하는 Link Local 주소만 있을 것입니다.) | | | |
| | [그림4] Teredo 가상 인터페이스 확인 | | |
| | 4. Teredo 서버와 릴레이(Relay) 설정 | | 가. Teredo 서버와 릴레이 운영 현황 | | | | Teredo IPv4-IPv6 전환기술 이용을 위한 소프트웨어가 준비되었다면, Teredo 데이터를 처리해줄 Teredo 서버와 릴레이를 지정해 주어야 합니다. Teredo 서버는 각 Teredo Client(여러분이 사용하는 PC)의 정보를 관리하며, Teredo Relay는 여러분의 PC에서 전달된 IPv6 데이터를 공식 IPv6 네트워크로 전달하고, 공식 IPv6 네트워크에서 전달된 IPv6 데이터를 여러분의 PC로 전달해주는 역할을 합니다. | | | | 참고로, Teredo IPv4-IPv6 전환기술은 아직 표준화가 진행중이기 때문에, 일반인을 위한 Teredo 서버 및 릴레이의 운영은 6to4 릴레이 및 ISATAP 릴레이에 비해 활발하지는 않습니다.현재 Microsoft, 6Wind, 한국전산원에서 Teredo 서버와 릴레이를 운영하고 있습니다. | | | 본 문서에서는 한국전산원 6NGIX에서 운영중인 Teredo 서버와 릴레이를 이용하겠습니다.
* 한국전산원 6NGIX의 Teredo 서버는 릴레이 역할을 함께 수행합니다. | | | | 나. Teredo 서버와 릴레이 설정 | | | | 6NGIX의 Teredo 서버와 릴레이 주소는teredo.ngix.ne.kr입니다.[그림5]처럼 이 Teredo 서버 주소를 PC에 알려줘야 합니다. | | | | 명령프롬프트에서netsh interface ipv6 set teredo client teredo.ngix.ne.kr명령을 입력하시면 됩니다. | | | | 위 명령은, Teredo를 설정(set)하되, 이 PC는 클라이언트(clinet) 역할을 하며, teredo.ngix.ne.kr 호스트를 Teredo 서버(릴레이)로 지정한다는 의미입니다. | | | |
| | [그림5] Teredo 서버(릴레이) 설정 명령 | | |
| | 5. Teredo 설정 상태 및 Teredo 주소 확인 | | 이제, Teredo 관련 설정이 완료되었습니다. Teredo 관련 추가 명령을 이용하여 Teredo 설정 상태와 Teredo 주소를 확인할 수 있으며, 사용하시는 인터넷공유기(NAT)에서 Teredo를 이용할 수 있는지 확인할 수 있습니다. | | | | 가. 인터넷공유기(NAT)의 Teredo 지원여부 확인 | | | | 일부 구형 인터넷공유기에서는 Teredo가 정상적으로 동작하지 않으므로, Teredo 주소를 확인하기에 앞서 인터넷공유기(NAT)의 호환성을 확인해보겠습니다. | | | | 명령프롬프트에netsh interface ipv6 show teredo명령을 입력하면,[그림6]과 같이 Teredo 설정상태가 표시됩니다. | | | |
| | [그림6] Teredo 설정 상태 표시 | | | | [그림6]의 내용은 현재 Client 모드이며, Teredo 서버는 teredo.ngix.ne.kr이고, NAT의 종류는cone NAT임을 의미합니다. NAT 종류가 cone으로 표시되면 아무런 문제없이 Teredo 전환기술을 이용할 수 있습니다.만약 위 내용에서 NAT의 종류가symmetric NAT로 표시되면, 해당 인터넷공유기(NAT)는 Teredo와 호환이 되지 않으므로 사용할 수 없습니다. | | | | 만약 symmetric NAT일 경우, 해당 인터넷공유기의 설명서를 참조하여, 인터넷공유기의DMZ 설정이나 Port 포워딩 기능등을 이용하여 사용하시는 PC에 대해 패킷포워딩을 하시면 cone NAT로 동작을 할 것입니다. | | | | 예를 들어 Client PC의 IP가 192.168.0.10일 경우, 인터넷공유기에서 192.168.0.10 PC에 대해 DMZ 설정을 하시거나, 모든 Port에 대해 192.168.0.10 PC로 포트 포워딩을 하시기 바랍니다. | | | | 나. Teredo 주소 확인 | | | | 이용하는 인터넷공유기가 Teredo와 호환이 된다면, 시스템에 Teredo IPv6 주소가 생성됩니다. | | | | 명령프롬프트에서ipconfig명령을 입력하면, 아래[그림7]처럼 Teredo IPv6 주소가 표시됩니다.[그림7]에서Tunnel adapter Teredo Tunneling Pseudo-Interface항목에서3ffe:831f로 시작되는 IPv6 주소가 바로 시스템에 생성된 Teredo IPv6 주소입니다. | | | |
| | [그림7] Teredo 주소 확인 | | | | 만약 6to4나 ISATAP(Automatic Tunneling)에 2002나 2001로 시작하는 IPv6 주소가 생성되어 있으면, Teredo 가상 인터페이스가 활성화되지 않고, Teredo IPv6 주소도 생성되지 않습니다. | | | | 이 경우, 6to4나 ISATAP 터널링 가상 인터페이스를 비 활성화 시켜야 합니다. | | | 6to4 가상 인터페이스를 비 활성화 시키기 위해서는netsh interface ipv6 6to4 set state state=disabled,
ISATAP 가상 인터페이스를 비 활성화 시키기 위해서는
Windows XP SP1인 경우에는,netsh interface ipv6 isatap set router isatap.ngix.ne.kr disabled
Windwps XP SP1+고급네트워킹팩을 설치한 경우netsh interface ipv6 isatap set state state=disabled
명령을 입력하시면 됩니다. | | |
| | 6. Terdo IPv6 주소를 이용한 IPv6 네트워크 테스트 및 Vsix.Net 접속 | | 지금까지 여러 절차를 거치면서 시스템에 Teredo IPv6 주소가 생성된 것을 확인하였습니다. 이제, 이 Teredo IPv6 주소를 이용해 IPv6 네트워크의 동작을 확인하고, IPv6 웹사이트(www.vsix.net)에 접속해 보겠습니다. | | | | 가. IPv6 네트워크 동작 테스트 | | | | Ping6명령을 이용해 한국전산원 6NGIX와 IPv6 네트워크 테스트를 해보겠습니다. | | | | 명령어 프롬프트에ping6 2001:2b8::1을 입력하면, 아래와[그림8]과 유사한 결과가 나올 것이며, 이는 공식 IPv6 네트워크와 정상적으로 통신이 된다는 것을 의미합니다. | | | |
| | [그림8] Ping6 테스트 결과 | | | | 나. IPv6 웹사이트 접속 테스트 | | | | 마지막으로, IPv6 접속을 지원하는 IPv6 웹사이트에 접속하여, Teredo를 이용한 웹 서비스 이용이 가능한지 확인해 보겠습니다. | | | | Internet Explorer 주소 입력창에http://www.vsix.net을 입력하여 웹사이트에 접속하시면, 아래[그림9]처럼'IPv6로 접속하셨습니다. MY IP : 3ffe:831f:cbfe:210d:8000:c50e:2ccc:da67'메시지가 나오며, IPv6를 이용(접속)하고 있음을 알 수 있습니다. | | | |
| | [그림9] Teredo를 이용한 한국전산원 IPv6 포탈(www.vsix.net) 접속 테스트 | | |
| | 7. Teredo 이용도중 문제점 해결 | | 가. Teredo 주소는 있는데, IPv4로 접속되는 경우 | | | | Teredo 주소가 정상적으로 생성되고, IPv6 Ping6 테스트까지 정상적으로 되는데, 막상 웹사이트는 IPv4로 접속되는 경우가 발생할 수 있습니다. 현재 Windows XP의 문제로 생각되며, DNS를 변경함으로써 해결이 가능합니다. | | | | 기존 사용하시던 DNS를 168.126.63.1(KT DNS)로 변경해 보시기 바랍니다. 혹은 203.254.33.103으로 변경하시면 Vsix.Net은 IPv6로 접속하실 수 있습니다. | | | | DNS 변경은 '시작 >> 설정 >> 제어판 >> 네트워크 연결 >> 해당 네트워크 인터페이스 >> 인터넷프로토콜 TCP/IP[그림10]>> DNS 항목을 변경하시면 됩니다. | | | | 그리고 DNS 항목을 변경하신후, 명령프롬프트에서ipconfig /flushdns명령을 내려주시기 바랍니다. | | | |
| | [그림10] DNS 변경을 위한 TCP/IP 항목 선택 | | | | 나. Teredo 주소가 갑자기 사라지는 경우 | | | | 간혹 Teredo 주소를 이용하여 IPv6 이용을 잘 하던중, 일시적인 네트워크 장애 등으로 Teredo 주소가 없어지는 경우가 있습니다. | | | | 이 경우 명령 프롬프트에서netsh interface ipv6 set teredo client teredo.ngix.ne.kr명령을 내려주시면 곧 Teredo IPv6 주소가 다시 생성됩니다. |
|
2004. 7. 26. 19:25, Technology/IPv6
| | 인터넷에서 특정 시스템(서버, 클라이언트 등)을 구분하는 방법에는 IP 어드레스와 DNS 네임이 있습니다. | | | IP 어드레스는192.168.10.1(IPv4 어드레스) 또는2001:2b8:80:11:ed10:c9d8:8a0c:75fb(IPv6 어드레스)의 형태이고, DNS 네임은 www.yahoo.co.kr, www.6dns.org 형태입니다. | | | IP 어드레스는 사람보다는 기계가 이해하기 편리한 체계이며, DNS 네임은 사람이 인지하기 편리한 구조로 되어 있습니다. 따라서, 기존 IPv4 주소체계에서는 DNS 서버를 두고 특정 DNS 네임에 IPv4 주소를 할당하여 IPv4 주소를 외울 필요 없이 DNS 명만 기억하면 되었습니다. | | | 이와 마찬가지로 IPv6 주소체계에서도 IPv6를 지원하는 DNS 서버가 동일한 역할을 하게 됩니다. | | | 그런데, IPv4 주소보다 IPv6 주소를 이용할 때 DNS의 필요성이 더욱 커지게 됩니다. | | | IPv6 주소는 IPv4 주소보다 길이가 훨씬 길고 복잡하기 때문에 기억하기가 어렵고, 서로 혼동되는 문자(e, 2, ::, :, b, v)가 있기 때문에 IPv6 주소를 외부에 알려줄 때 문제가 발생하곤 합니다. | | | 특히, 가장 많이 이용되는 웹 브라우저인 Internet Explorer는 IPv6 주소를 주소 입력창에 입력하는 것(Literal Address Input)을 허용하지 않기 때문에, 웹서버는 반드시 DNS 네임을 가져야 합니다. | | | 그리고, 향후 IPv6는 PC 뿐만 아니라 Embedded Device에도 적용이 될 것입니다. 각 Embedded Device는 외부 표시창이 없는 경우가 많이 때문에 IPv6 주소를 직접 확인하기가 곤란하므로 IPv6 Dynamic DNS 등을 활용하여 Device에 DNS(호스트) 네임을 부여하고 실시간으로 수정할 것으로 예상됩니다. | | | 그러면 여러분께서 운영하고 있는 시스템에 IPv6 DNS(호스트) 네임을 부여해 보겠습니다. | | | 1. IPv6 DNS 서버의 선택 | | | 별도로 Bind9이나 Windows 2003의 DNS 서비스를 이용하여 DNS 서버를 운영하고 계시다면 IPv6 기능을 활성화 하여 IPv6 DNS 네임을 부여할 수 있습니다. | | | 하지만, 자신의 IPv6 DNS 서버가 없는 경우, IPv6를 지원하는 공개 Dynamic DNS 서비스를 이용할 수 있습니다.필자는 IPv6 포탈과 연계하여 운영되고 있는IPv6 Dynamic DNS(DDNSv6) 서비스(www.6dns.org)를 이용하여 IPv6 시스템에 IPv6 DNS 네임을 부여하겠습니다. | | | IPv6 Dynamic DNS(DDNSv6) 서비스(www.6dns.org)는 일반인이 간단한 등록과정만 거치면, 자신이 원하는 DNS 네임(예: abc.6dns.org, action.6dns.org 등)을 이용할 수 있도록 구성되어 있습니다. | | | 또한 일반 DNS 서비스와 달리 Dynamic Update를 지원하기 때문에, 웹 인터페이스를 이용하여 특정 DNS 네임에 등록된 IP 주소를 사용자가 수시로 변경할 수 있습니다. | | | 그러나, Port Proxy는 TCP/UDP 데이터 자체에 대한 변환 기능은 없으며, IPv4(IPv6) 데이터 포맷(헤더)을 IPv6(IPv4) 데이터 포맷(헤더)에 맞도록 상호 변환시켜 주는 역할을 수행합니다. | | | 2. 시스템의 IPv6 주소 확인 | | | IPv6 DNS에 DNS 네임을 등록하기에 앞서 시스템의 IPv6 주소를 확인해야 합니다. | | | Windows XP 또는 2003은 | | | 시작 >> 실행 >> cmd >> ipconfig를 입력하면 IP 주소 정보를 볼 수 있습니다. | | | |
| | [그림1] | | Windows XP에서Native IPv6인 경우에는 두 개의 IPv6 주소가 생성됩니다. 윗부분의 IPv6 주소는Temporary IPv6 주소이고 아래부분은Public IPv6 주소입니다. 이중 외부 서비스를 위해서는 시간이 지나도 변경되지 않는 Public IPv6 주소를 이용하시기 바랍니다.[그림1] | | | Windows 2003에서는 Temporary IPv6 주소가 기본적으로 생성이 되지 않습니다. | | | 6to4 터널링을 이용하시는 경우에는 물리적 인터페이스에 IPv6 주소가 생성되지 않고 "Tunnel adapter 6to4 Tunneling Pseudo-Interface" 부분에 2002로 시작하는 6to4 IPv6 주소가 생성됩니다.[그림2] | | | |
| | [그림2] | | | ISATAP 터널링을 이용하시는 경우에는 물리적 인터페이스에 IPv6 주소가 생성되지 않고 "Tunnel adapter Automatic Tunneling Pseudo-Interface" 부분에 2001로 시작하는 ISATAP IPv6 주소가 생성됩니다.[그림3] | | | |
| | [그림3] | | | 필자는 Native IPv6 환경에 있으므로 [그림1]의 Native IPv6 주소 가운데 Public Address2001:2b8:2:fff3:290:feff:fe22:2204IPv6 주소를 이용하겠습니다. | | | ** 6to4 또는 ISATAP 터널링을 이용하더라도 해당 IPv6 주소로 외부 서비스를 제공할 수 있습니다. 하지만 터널링 주소는 IPv4 주소와 연계되어 있기 때문에, IPv4 주소가 변경되면 IPv6 주소도 변경이 됩니다. | | | Linux의 경우에는 | | | ifconfig eth0 | grep inet6명령을 내리면 아래와 같이 Linux 시스템에 할당된 IPv6 주소가 나타납니다. 이중Scope:Global로 표시된 IPv6 주소를 이용하면 됩니다. | | inet6 addr: fe80::250:4ff:fec4:6c8e/64 Scope:Link
inet6 addr: 2001:2b8:2:fff3:250:4ff:fec4:6c8e/64 Scope:Global | | | 3. IPv6 Dynamic DNS 사용자 등록 및 DNS 네임 등록 | | | IPv6 DNS에 등록할 IPv6 주소를 확인했으므로, IPv6 Dynamic DNS 서비스를 이용하여 DNS 네임을 생성해 보겠습니다. | | | 가. 사용자 계정 생성 | | | IPv6 Dynamic DNS 서비스에 접속을 합니다. (http://www.6dns.org) | | | 왼쪽 메뉴가운데"New Account"를 선택하여 사용자 계정을 생성합니다.[그림4] | | | |
| | [그림4] | | | 왼쪽 메뉴에서"Log In"을 눌러 방금 생성한 ID와 Password를 이용하여 로그인합니다.[그림5] | | | |
| | [그림5] | | | 나. DNS(호스트) 네임 등록 | | | 왼쪽 메뉴에서"New hostname"을 선택하고, 원하는 DNS 네임을 입력하고"Next"를 선택합니다.[그림6] | | | 필자는ipv6test를 입력했으므로 IPv6 DNS 네임은ipv6test.6dns.org가 됩니다. | | |
| | [그림6] | | | IPv6 주소와 IPv4 주소를 입력할 수 있는 창이 나타납니다. IPv6 주소 항목은 반드시 입력해야 하며(필수), IPv4 주소 항목은 옵션입니다. | | | 이제 "2. 시스템의 IPv6 주소 확인"에서 확인한 해당 시스템의 IPv6 주소를 입력하고"Create"를 선택합니다. 필자가 이용할 IPv6 주소는2001:2b8:2:fff3:290:feff:fe22:2204입니다. | | |
| | [그림7] | | | ** 기본적으로 IPv6 주소 항목에는 접속한 PC의 IPv6 주소가 자동으로 입력되어 있으나,Internet Explorer에서 웹 접속을 할 때에는 Temporary IPv6 주소를 이용하기 때문에, 자동으로 입력되어 있는 IPv6 주소는 Temporary IPv6 주소입니다.따라서 서버운영을 위해서는 "2. 시스템의 IPv6 주소 확인" 단계에서 확인한Public IPv6 주소를 다시 입력하시기 바랍니다. | | | "Create"를 선택한 다음"Okie-dookie, Operation Successful !"메시지가 나오면 정상적으로 IPv6 DNS 네임이 생성되었습니다. | | | 다. 등록한 DNS 네임 확인 | | | IPv6 DNS 네임 등록 정보는 왼쪽의"List Hostnames"항목을 클릭하면 확인할 수 있습니다.[그림8] | | | |
| | [그림8] | | | 위 그림에서,ipv6test.6dns.org라는 IPv6 DNS 네임(호스트네임)이 생성되었으며, 해당 IPv6 주소가 등록되어 있음을 알 수 있습니다. | | | 여기서 오른쪽의"Delete"를 선택하시면 해당 IPv6 DNS 네임을 삭제하게 되며,"Modify"를 선택하시면 IPv6 주소와 IPv4 주소를 변경할 수 있습니다. | | | 4. IPv6 DNS(호스트) 네임 동작 테스트 | | | 지금까지 일련의 과정을 거쳐, 특정 DNS 네임에 IPv6 주소를 할당했습니다. | | | 이제 ping 명령을 이용하여 DNS(호스트) 네임이 정상적으로 동작하는지 테스트해 보겠습니다.[그림9] | | | |
| | [그림9] | | | ping ipv6test.6dns.org또는ping6 ipv6test.6dns.org명령을 내렸을 때, 해당 PC로 부터 응답이 돌아오면 IPv6 DNS 네임이 정상적으로 동작하는 것입니다.[그림9] |
2004. 7. 23. 02:44, Technology/IPv6
| IPv6 포탈에서 제공하는 무료 웹메일, 웹하드를 이용하려고 하는데 IPv6 사용자만 이용가능하다고 하고, IPv6 스타트팩을 설치하려고 하는데 뭔가 찜찜하고, 그럼 직접 IPv6 환경을 설정해 보시죠. | | | | 몇가지 간단한 명령으로, 이제 여러분도 IPv6 사용자가 될 수 있습니다. | | | * 본 내용은 WIndows XP 또는 2003 사용자를 대상으로 합니다.
* 인터넷공유기(NAT)를 이용하는 환경이나 방화벽이 있을 경우 정상적으로 동작하지 않습니다. | | |
| | STEP 1. IPv6가 내장되어 있다고 하는데, 어디 있지? 어떻게 활성화 시키지? | | Microsoft에서는 Windows XP와 Windows 2003 OS에 IPv6를 이미 넣어 두었습니다. 하지만 기본적으로 활성화가 되어 있지는 않습니다. 그러나 의외로 간단한 명령어 하나면 IPv6 프로토콜(스택이)을 활성화할 수 있습니다. Windows XP의 경우ipv6 install명령을, Windows 2003의 경우netsh interface ipv6 install명령만 입력하면 잠자고 있던 IPv6 프로토콜(스택)이 모습을 드러내게 됩니다. | | | 그럼 어디에 IPv6 활성화 명령을 입력해야 할까요?
윈도에는 오래전에 DOS와 비슷한 명령을 입력할 수 있는명령어 프롬프트 창이 있습니다.
아래[그림1]처럼시작 >> 실행을 입력하면,[그림2]같은'실행'창이 나타납니다. | | | |
| | [그림1] 시작 >> 실행 | | | | 실행창이 나타나면[그림2]처럼cmd를 입력하고확인을 누릅니다. | | | |
| | [그림2] 실행창에 cmd 입력 | | | 이제[그림3]처럼명령어 프롬프트가 실행되면서, 사용자가 직접 명령어를 입력할 수 있습니다.
이제 IPv6 세계로 들어가는 열쇠인 IPv6 설치 명령어를 입력해 봅시다. | | | |
| | [그림3] 명령어 프롬프트 | | | Windows XP 사용자는[그림4]처럼ipv6 install을 입력하시고,
Windows 2003 사용자는[그림5]처럼netsh interface ipv6 install을 입력하세요.
약 10여초후에, IPv6 스택(프로토콜)이 여러분의 컴퓨터에 활성화 됩니다. | | | |
| | [그림4] Windows XP에서 ipv6 install 명령 실행 결과 | |
| | [그림5] Windows 2003에서 netsh interface ipv6 install 명령 실행 결과 | | | 자, 드디어 IPv6 프로토콜(스택)이 여러분의 PC에 설치되었습니다.
이제 PC에 설치된 IPv6 환경을 확인해 볼까요? |
|
|
|